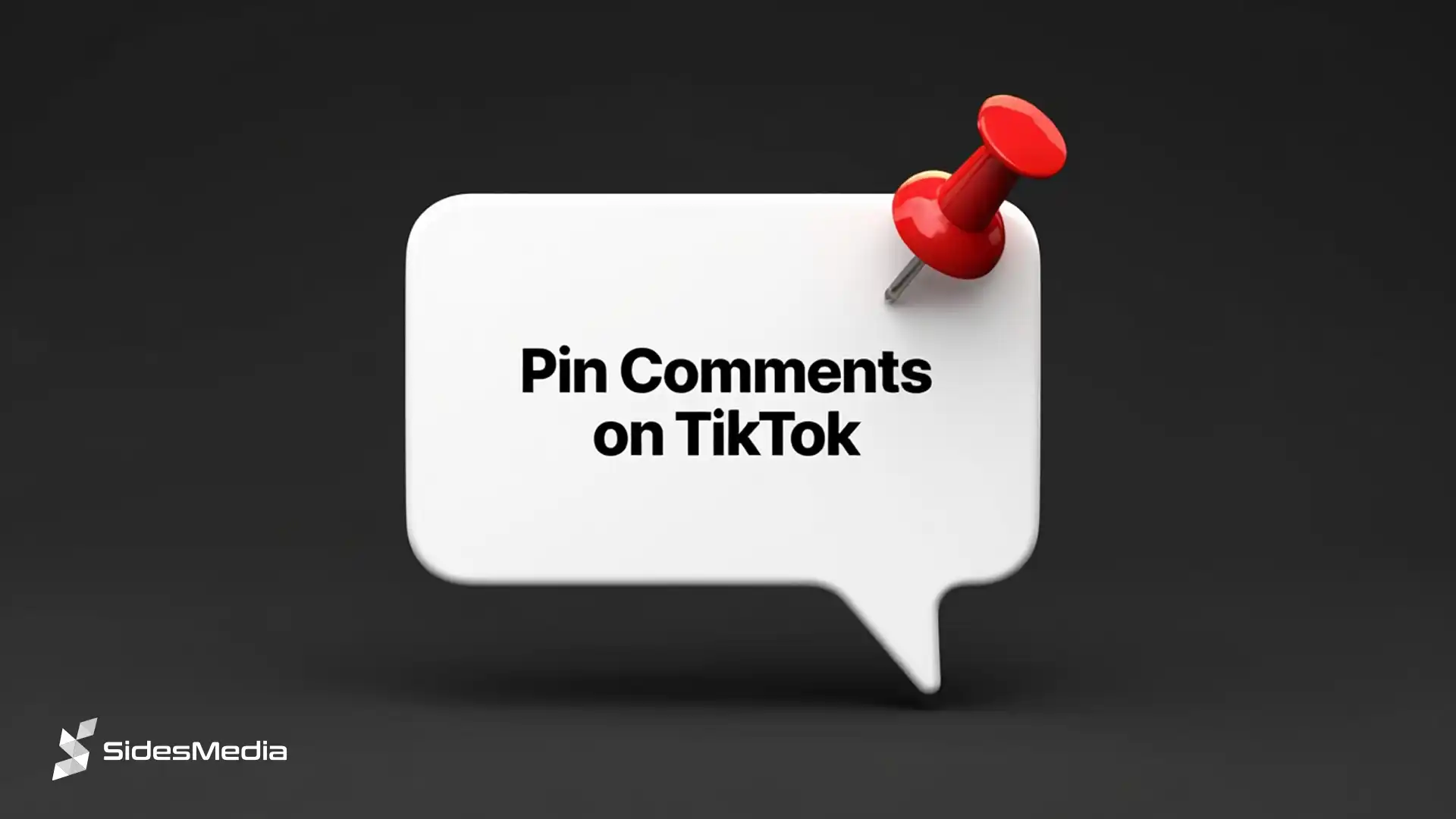How To Enable Embedding On A YouTube Video?
Published: January 16, 2025
As a YouTube video maker, you know that creating a video is just half the battle. Sharing the videos on all social media channels and, of course, on your website is the real deal. Using YouTube promotion services can also help amplify your reach and visibility.
Enabling the embed option will allow your YouTube videos to play on various social media networking sites and redirect back to your YouTube channel, increasing the number of views and subscribers.
So, if you are looking for ways to embed your YouTube videos, this blog is for you. We have created a step-by-step process on how to embed YouTube videos on your website and added platforms on which you can do so. Let’s start!
What Is A Video Embed?
A video embed is when you take a video from a website like YouTube and add it to another website, such as a blog or social media page. This is done by adding a piece of code to your site, and embedded videos help your site load faster.
You can embed videos by selecting from a variety of video hosting providers. To complete this process easily, let’s learn the steps to embed on YouTube.
Steps To Enable Embed On YouTube
Enabling the embed on YouTube is the key to increasing views and engagement on your videos. This helps in redirecting audiences from any other platform to YouTube videos. So learn the steps to enable embed on YouTube and take it’s advantage-
How to Embed YouTube Videos on WordPress
You can embed YouTube videos with the help of three methods on WordPress. Let’s scroll down and learn it in steps-
Method 1: Embed YouTube In Easy Classic Way
Here is how can do it embed videos in the classic way-
- Step 1: Copy The Video URL
Select the “Share” button that appears directly beneath the video. A box containing the video URL will open when you select the Share option. Another way to reduce the amount of work is to just copy the URL from your browser to the top of your screen.
- Step 2: Now Paste The URL
Next, enter the video URL into the “Start Writing Box” of a WordPress post or page that you have created or edited. WordPress will show the video within the editor after you’ve finished pasting the URL.
This is how you can embed your video in classic way, now let’s see the second method to do so-
Method 2: Embed Youtube Videos with the Youtube Block
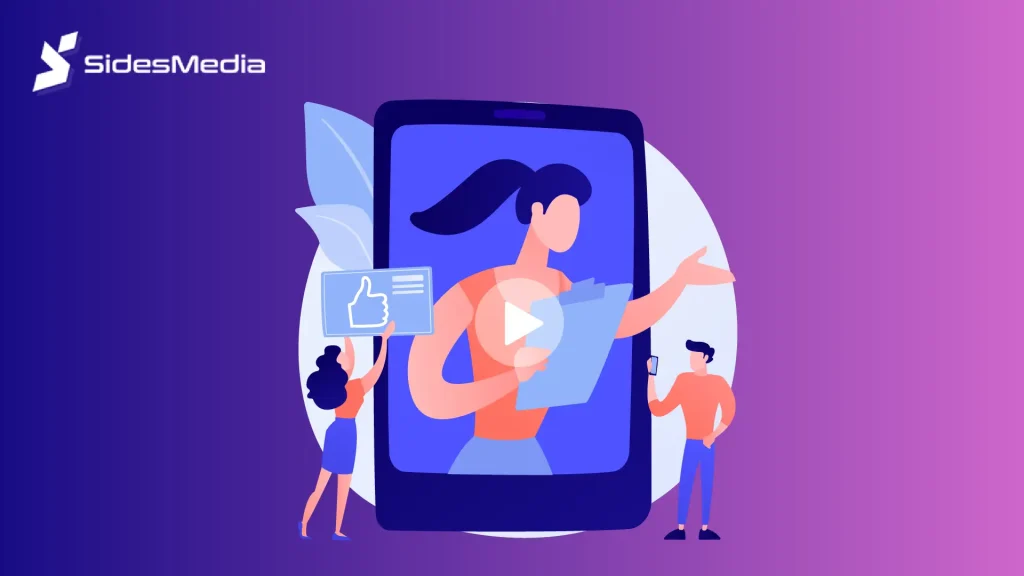
You can embed YouTube videos with the help of YouTube Block, with the steps below-
- Step 1: Copy the URL Of the YouTube Video
Right from the top of your screen, you can copy the URL of the video you want. Alternatively, you can select the video’s “Share” option.
- Step 2: Choose the ‘+(Add Block)’ Button
Launch your WordPress editor and choose the “+(Add Block)” option that appears on the upper-left corner of your page. It will reveal a box with every content block that is available.
- Step 3: Click On The Youtube Block
Click on the YouTube Block after selecting the “Embed” option. Additionally, you can add the YouTube Block by just typing its name into the search box on the block list.
- Step 4: Paste The URL
The YouTube video URL can now be pasted into the box that appears. After that, click the “Embed” option and your favorite YouTube video is now embedded inside the WordPress page or post.
Method 3: Embed YouTube Videos with the Video Block
You can use the WordPress Video Block to embed videos in your content. Here’s the process to do so-
- Step 1: Copy Video URL
Copy the video URL to start the embedding process.
- Step 2: Choose the ‘+(Add Block)’ Option
Select the Plus icon at the top-left corner of your WordPress page. This icon opens a box containing all of the blocks.
- Step 3: Click Video Block Icon
From the “Common Blocks” section, select the video block icon. You can search the video block by looking for videos on the block list.
- Step 4: Paste The URL
You’ll notice a ‘Insert From URL’ option, where you must paste the YouTube video URL. Then, click the ‘(Return)’ icon. Your video will now be embedded in your WordPress website.
How to Embed Video in an HTML Website
We kept the basic method for last! Here are the steps you can use to embed or upload a YouTube video to any HTML website, here are the steps.
- Step 1: Edit The HTML
To view the YouTube video, navigate to the page post area of your website. After that, choose the edit option and locate the HTML element where you wish to include the video. Set your cursor to that speed.
- Step 2: Copy The Embed Code
Visit the YouTube video you want to include. Under the “Share” button, select the “Embed” option. Make a copy of the embed code.
- Step 3: Paste YouTube Embed Code Into The HTML
Paste the YouTube embed code into the HTML place you discovered in the previous step. Save the post or publish it immediately. The YouTube video will display precisely where you requested it.
Platforms On Which You Can Embed Videos
There are various platforms available for embedding videos. We’ve selected four platforms to help you comprehend the embed process step by step. So here’s the details.
1. WordPress
It is a content management system that allows users to create and manage websites. Here are steps you can use to embed videos on WordPress-
- Step 1: Copy Code
Copy the embed code of the video from YouTube or another video website.
- Step 2: Log in to WordPress
Log in to your WordPress dashboard and go to the post or page where you wish to embed the video.
- Step 3: Add Block And Select Embed
Choose the “Embed” option after adding a new block by clicking the “+” icon. In the “Embed” area, paste the embed code for the video.
- Step 4: Customize Video
Customize the video as per requirement like add a caption or resize.
2. Wix
It is a website builder which allows users to build a website without coding. Let’s see the steps to embed videos on Wix-
- Step 1: Copy Code
Copy the embed code of the video from YouTube or another video website.
- Step 2: Login to Wix Account
Log in to your Wix account and navigate to the page where you wish to embed the video.
- Step 3: Add Block And Select HTML
Choose the “HTML” option after clicking the “+” icon and paste the embed code into the HTML element.
- Step 4: Customize Video
Customize the video settings like adding a caption or resizing it.
4. Shopify
Shopify is an e-commerce platform that helps users to create online stores. Let’s learn how to embed videos on Shopify-
- Step 1: Copy The Code
Copy the embed code of the video from YouTube or another video website.
- Step 2: Log in to Shopify Account
Log in to your Shopify account and go to the page where you want to embed the video.
- Step 3: Click Add Media Button And Select Embed
Now click the Add Media Button and select the embed option on the page and paste the code into that field.
- Step 4: Customize Video
Customize the video settings on your Facebook by adding a caption or resizing the video.
5. Squarespace
It is a website building platform which allows users to build an amazing website for their brands. Learn to embed videos on Squarespace by the steps below-
- Step 1: Copy The Code
Copy the embed code of the video from YouTube or another video website.
- Step 2: Log in to Squarespace Account
Log in to your Squarespace account and go to the page where you want to embed the video.
- Step 3: Click Add Media Button And Select Embed
Now click the Video Button and select the embed option on the page and paste the code into that field.
- Step 4: Customize Video
Customize the video settings on your Squarespace by adding a caption or moving on loop.
6. Weebly
Weeble is a website building platform which allows you to build websites without any coding. Here are steps you can follow to do so-
- Step 1: Drag And Drop
Drag and Drop video element on the Weebly page.
- Step 2: Open Settings
Click on the video element to open its settings.
- Step 3: Paste The URL
Paste the video URL into the ‘Video URL’ field.
- Step 4: Customize Video
Customize the video settings on your Weebly of your choice, like looping the video etc.
7. Moodle
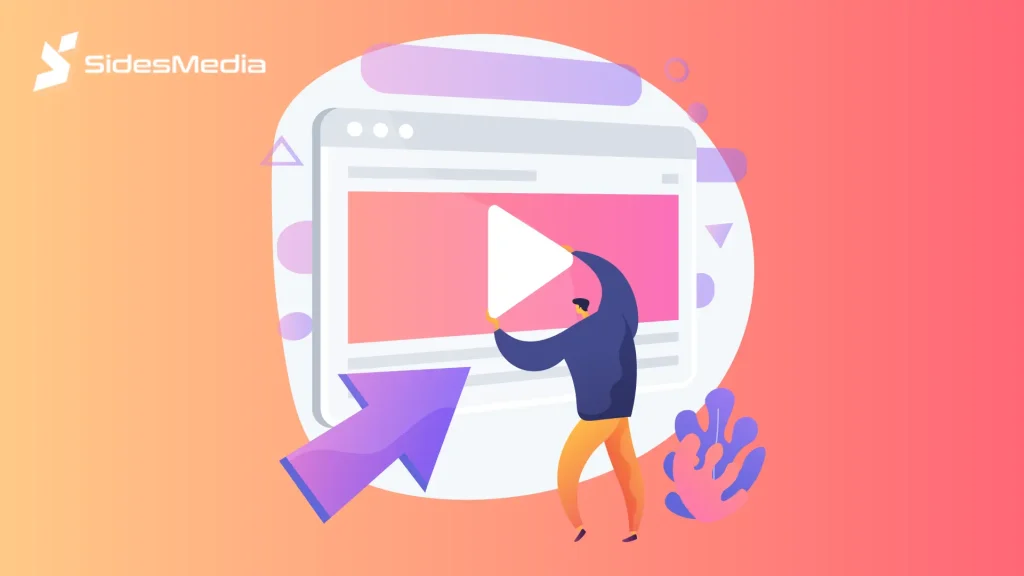
Moodle is a learning management system that allows users to create online courses. Below are the steps you can use to embed the videos-
- Step 1: ‘Turn Editing On’
Go to the course page where you want to embed the video and click on the ‘Turn Editing On’ Button.
- Step 2: Add An Activity
Select the ‘Add an activity or resource’ dropdown menu and choose ‘page’ and click the ‘Add’ button.
- Step 3: Paste The URL
In the page editor, click on the ‘insert/edit media’ button and paste the URL into the ‘file’ field.
- Step 4: Customize Video
Customize the video settings on your Moodle account as you desire.
8. Canvas
It is a learning management system that allows educators to create online courses on the platform. Let’s learn how to embed videos on Canvas-
- Step 1: Copy The Code
Copy the embed code of the video from YouTube or another video website.
- Step 2: Log in to Canvas Account
Log in to your Canvas account and go to the course page where you want to embed the video.
- Step 3: Embed Video
Now click the Embed Button and select the HTML option on the page and paste the code into the HTML field.
- Step 4: Customize Video
Customize the video settings on your Canvas account by adding a caption or resizing the video.
9. Google Classroom
It is a learning management system which allows users to create online courses. Use these steps to embed videos on Google Classroom.
- Step 1: Visit Google Classroom Page
First, visit the Google Classroom page where you want to embed the videos.
- Step 2: ‘Create’ Button And Select ‘Video’
Now, click on the ‘create’ button, select ‘Assignment’ or ‘Material’. In the ‘editor’ click on the ‘insert’ menu and select the ‘video’.
- Step 3: Paste The URL
Now paste the video URL into the ‘video URL’ field.
- Step 4: Customize Video
Customize the video settings on your Google Classroom by adding a caption or resizing the video.
10. Twitter
Twitter is a social media platform that allows users to share short messages with its followers. Embedding videos on Twitter is easy-
- Step 1: Log in to Twitter Account
Log in to your Twitter account and go to the page where you want to embed the video.
- Step 2: Compose Box
To embed, go to the Twitter compose box.
- Step 3: Automatic Video Preview
Twitter will now automatically create the video preview.
- Step 4: Add Additional Text
Now you can add additional text or hashtag as you desire.
11. LinkedIn
It is a professional networking platform that allows users to share content related to hiring or profession. Let’s learn how to embed videos on LinkedIn.
- Step 1: Log In To LinkedIn Account
First and foremost thing is to log in to your LinkedIn account.
- Step 2: Paste URL
Now, click to the ‘video’ button and paste the URL into the ‘Video URL’ field.
- Step 3: Customize Video
Customize the video settings on your LinkedIn as you want to, that can be adding hashtags or additional text.
12. Google Slides
It is a presentation software that allows users to create slides of any topic. Embedding video on Google slides is easy, let’s see the steps-
- Step 1: Log In To Google Account
First, Log In to Google account and go to the Google Slides Presentation.
- Step 2: Insert Menu
Go to the ‘Insert’ menu and select video.
- Step 3: Paste the URL
Now paste the URL into the ‘video URL’ field.
- Step 4: Customize Video
Customize the video settings on your Google Slides Presentation by adding a caption or resizing the video.
13. Microsoft PowerPoint
Microsoft PowerPoint is a presentation software that allows users to create engaging slides. Learn step to do so below-
- Step 1: Visit the PowerPoint Presentation
Go to a PowerPoint presentation.
- Step 2: Click ‘Insert’ Tab
Click on the ‘Insert’ tab, and select the ‘video’.
- Step 3: Paste The URL
Now paste the URL into the ‘Video URL’ field.
- Step 4: Customize Video
Customize the video settings on your Microsoft PowerPoint by doing it to autoplay or loop.
14. Notion
It is a collaboration and note-taking platform that allows users to create custom pages. Here are steps you can follow to embed the videos.
- Step 1: Notion’s Page
Go to the Notion’s Page and click on the ‘+” icon to add a new block.
- Step 2: Select ‘Video’
Now select the video you want to embed from the block types.
- Step 3: Paste The Video URL
Now paste the URL into the ‘Video URL’ field.
- Step 4: Customize Video
Customize the video settings on your Notion by keeping the video on loop or autoplay.
15. Micro
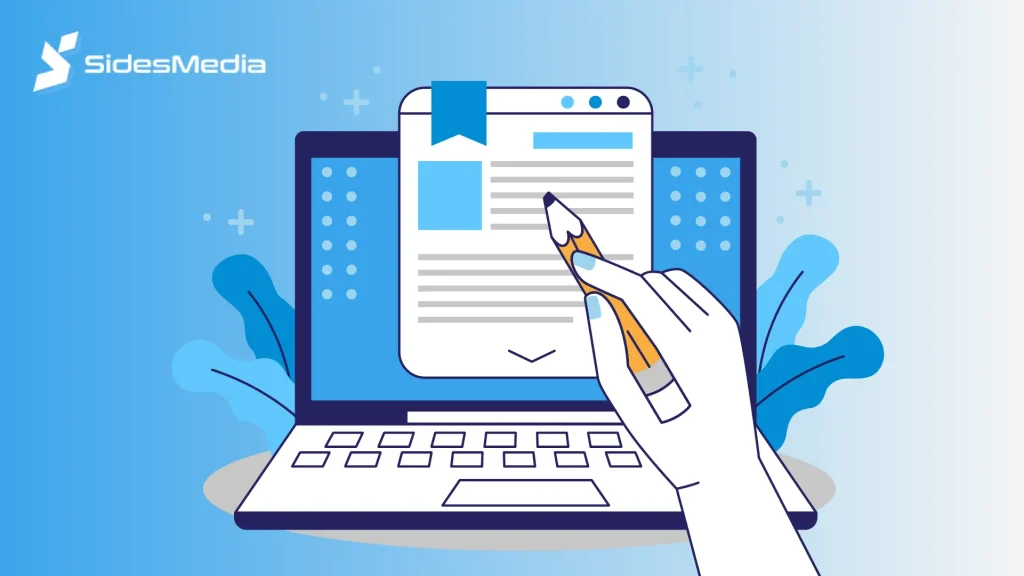
Micro is a microblogging platform that allows users to share short posts. Embedding videos on Micro is a easy process, let’s see below-
- Step 1: Micro Post Editor
First, go to the micro post editor platform.
- Step 2: Click ‘+’ Icon & ‘Select’ Video
Click on the ‘+’ icon to add a new post and select ‘video’ for the post types.
- Step 3: Paste The URL
Paste the URL on the ‘Video URL’ field.
- Step 4: Customize Video
Customize the video settings as you desire on Micro.
16. Mailchimp
Mailchimp is an email marketing platform that allows users to create and send newsletters to the required email addresses. Let’s learn how to embed videos on Mailchimp.
- Step 1: Mailchimp Email Editor
Go to the Mailchimp email editor.
- Step 2: Click ‘Add Content’ Button
Click on the ‘Add Content’ Button and select ‘Video’ from the content types.
- Step 3: Paste The Video URL
Now paste the video URL into the ‘Video URL’ field.
- Step 4: Customize Video
Customize the video settings on your Mailchimp but keep in on loop or any other function.
17. Constant Contact
Constant Contact is an email marketing platform that allows users to create and send newsletters. Here are the steps to do so-
- Step 1: Go To Constant Contact
Go to the Constant Contact email editor and click on the ‘Add Block’ button.
- Step 2: Select Video
Now select the video from the ‘Add Block’ types.
- Step 3: Paste The Video URL
Now paste the video URL into the ‘Video URL’ field.
- Step 4: Customize Video
Customize the video settings on your Constant Contact by putting the video on loop or any other settings.
18. Hubspot
Hubspot is a sales, marketing and customer service platform that allows users to create and manage content. Embedding video on Hubspot is an easy task, let’s see ahead.
- Step 1: Hubspot Website Editor
Go to Hubspot blog or Hubspot Website Editor.
- Step 2: Click ‘Add Module’
Now, click ‘Add Module’ Button and select ‘video’ from the module types.
- Step 3: Paste The Video URL
In the ‘Video URL’ field, paste the video URL.
- Step 4: Customize Video
Customize the video settings on your Hubspot by adding a caption or resizing the video.
19. BigCommerce
BigCommerce is an e-commerce platform that allows users to create online stores for their business. Embedding on BigCommerce is an easy job, let’s see the steps-
- Step 1: Copy The Code
Copy the embed code of the video from YouTube or another video website.
- Step 2: Log in to BigCommerce Account
Log in to your BigCommerce account and go to the product page where you want to embed the video.
- Step 3: Click Add Media Button And Select Embed
Now click the Add Media Button and select the embed option on the page and paste the code into that field.
- Step 4: Customize Video
Customize the video settings on your BigCommerce platform by adding a caption or resizing the video.
20. Woo Commerce
It is an e-commerce plugin for WordPress that allows users to create online stores for their business and services. WooCommerce can be easily used to embed videos. Let’s see how-
- Step 1: Copy The Code
Copy the embed code of the video from YouTube or another video website.
- Step 2: Log in to WordPress Account
Log in to your WordPress account and go to the product page where you want to embed the video.
- Step 3: Click Add Media Button And Select Embed
Now click the Add Media Button and select the embed option on the page and paste the code into that field.
- Step 4: Customize Video
Customize the video settings on your Facebook by adding a caption or resizing the video.
Conclusion
Using this quick guide on embedding YouTube videos can help boost views, improve search rankings, and generate leads quickly for your channel.
If you enable embedding, the possibilities for your video content are endless. Watch your video rise high when you post it on your blog, website, or social media accounts!
What’re you waiting for, then? Start sharing your incredible content with the world by turning on embedding in your YouTube video right now!
Frequently Asked Questions
How do I know if embedding is enabled on my YouTube video?
To know if embedding is enabled on your YouTube video, go to the YouTube Studio, pick it, and then click the “Details” tab. Then, navigate to the “Advanced” tab and look for the “Embedding” option.
Are there any limitations or restrictions on embedding YouTube videos?
Yes, YouTube’s terms of service and embedding rules specify embedding restrictions, such as attribution requirements, copyright compliance and prohibitions on embedding videos with adverts or sponsorships on specific platforms.
Can I enable embedding on a YouTube video that has age restrictions?
Yes, you may enable embedding on a YouTube video that has age restrictions. However, the embedded player will display an age gate notice, prompting users to check in to confirm their age and then view the video.
Can I enable embedding on a private YouTube video?
You cannot enable embedding on a private YouTube video. Embedding is only supported for public or unlisted videos. Private videos are only accessible to select people or groups and cannot be embedded on other websites.
Will enabling embedding affect my YouTube video’s views or engagement?
Yes, enabling embedding enhances the number of views and engagement on your YouTube videos. Allowing others to share and embed your video increases its reach, attracts additional users, and enhances interactions.