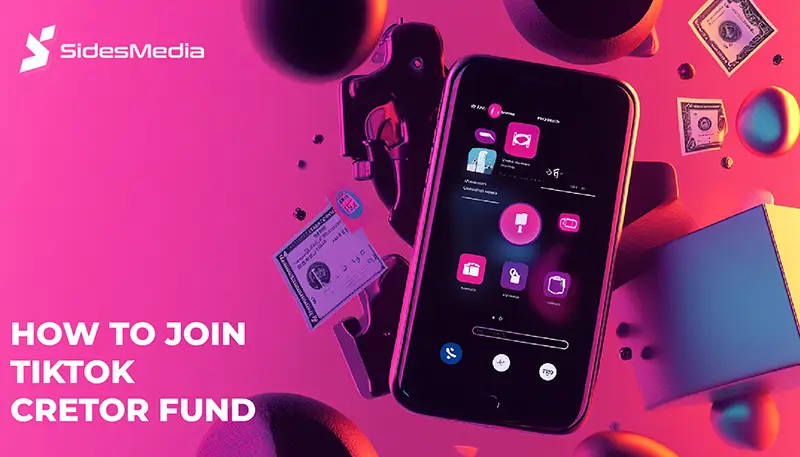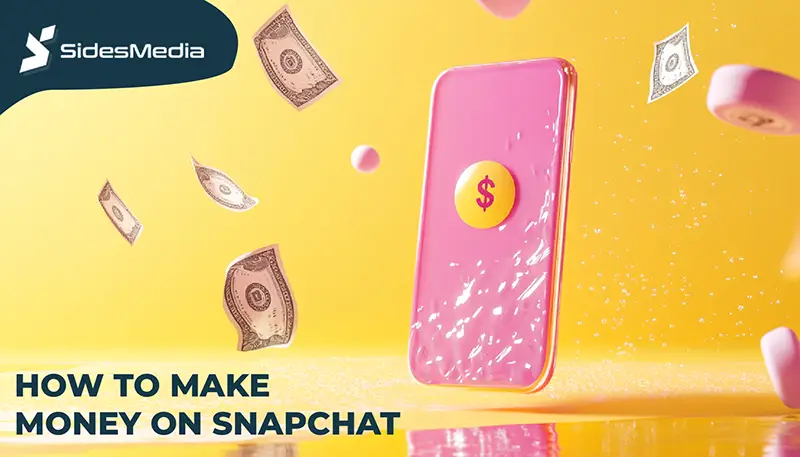How to Cancel YouTube TV Subscription
Published: September 30, 2024
If you’re trying to figure out how to cancel YouTube TV, the process is straightforward but varies depending on the device you’re using.
Before diving into the steps, it’s important to understand what happens when you cancel and some other alternatives to consider.
Table of Contents
Reasons You Might Want to Cancel YouTube TV
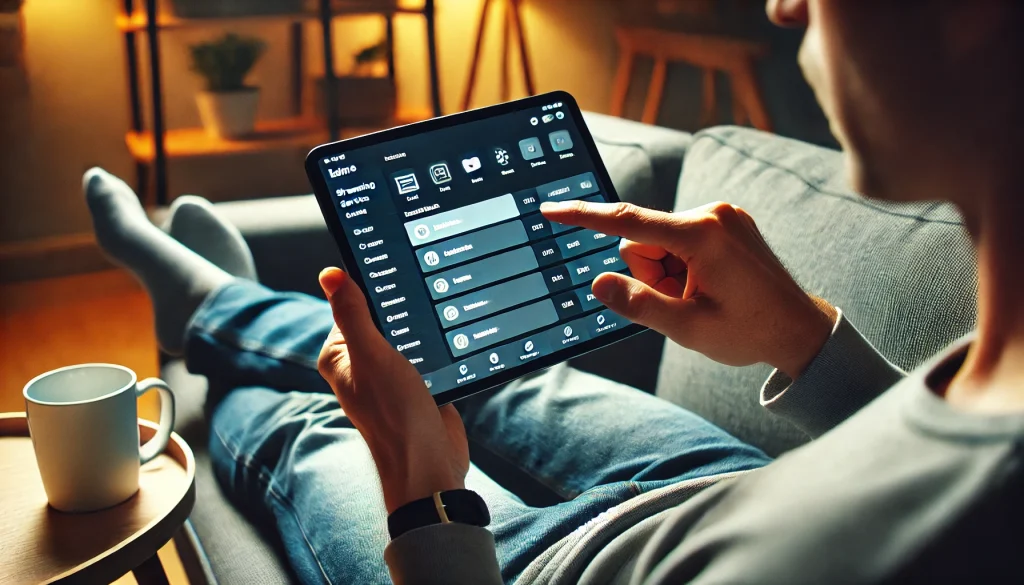
There are many reasons you might want to cancel YouTube TV.
It offers a wide range of live YouTube TV and on-demand content, but it costs $72.99 a month.
If you’re trying to save money or if the content no longer suits your needs, canceling might make sense.
Some people also cancel because they find other streaming services, like Hulu or Netflix, more suitable for their needs.
What to Expect After Canceling
When you cancel YouTube TV, your access continues until the end of your current billing period.
So even if you cancel midway through, you won’t lose access right away.
If you’re on a free trial, however, the cancellation process takes effect immediately, and you lose access instantly.
Additionally, your saved content will remain for 21 days, in case you change your mind and re-subscribe within that time frame for add ons.
Steps to Cancel on Different Devices
Canceling YouTube TV can be done on a computer, iPhone, or Android device. The process varies slightly depending on the device, but it’s generally straightforward.
Below are the step-by-step instructions for each platform to help you cancel your YouTube TV subscription with ease with add-ons.
How to Cancel YouTube TV on a Computer
When canceling on a computer, the browser provides a simple and easy method to access your account and make the necessary changes.
Go to the YouTube TV Website
Start by opening a web browser of your choice. Navigate to tv.youtube.com and ensure you’re logged into the correct Google account that is linked to your YouTube TV subscription.
If not, click “Sign In” and enter your login credentials for your YouTube TV membership.
Access Your Account Settings
Once you are signed in, locate your profile icon in the top-right corner of the page. Click on this icon to open a dropdown menu.
From the dropdown, select “Settings.” This is where all of your account details are stored, including your subscription and payment information.
Find the ‘Membership’ Option
In the “Settings” menu, find and click on the “Membership” tab. This section handles your active subscriptions, including the YouTube TV website.
Here, you can manage your subscription details, payment method, and YouTube TV membership status.
Select ‘Pause or Cancel Membership’
After clicking on the “Membership” tab, you will see an option labeled “Pause or Cancel Membership.”
Selecting this will open a new screen with the option to either pause your YouTube TV membership or cancel it entirely.
If you’re sure you want to cancel, go ahead and select “Cancel” for your YouTube TV membership.
Pausing is a good option if you think you may want to return to the YouTube TV website within a short period, as it temporarily suspends your access and billing for 4 to 8 weeks.
However, if you’re ready to completely end your subscription, continue with the cancel option.
Choose a Reason for Canceling
YouTube TV will ask you to provide a reason for canceling. They might display a list of options like “Too Expensive,” “Not Watching Enough,” or “Switching to Another Service.”
While this step is optional, choosing a reason helps YouTube understand why customers are leaving, and you may receive feedback or offers related to your choice.
Confirm Your Cancellation
After selecting your reason (or choosing to skip this step), a final prompt will appear asking you to confirm your cancellation.
Click “Continue Canceling” to proceed. Once completed, you will receive a confirmation email to verify that your subscription has been successfully canceled.
Remember that you’ll still have access to YouTube TV until the end of your current billing cycle.
How to Cancel YouTube TV on an iPhone
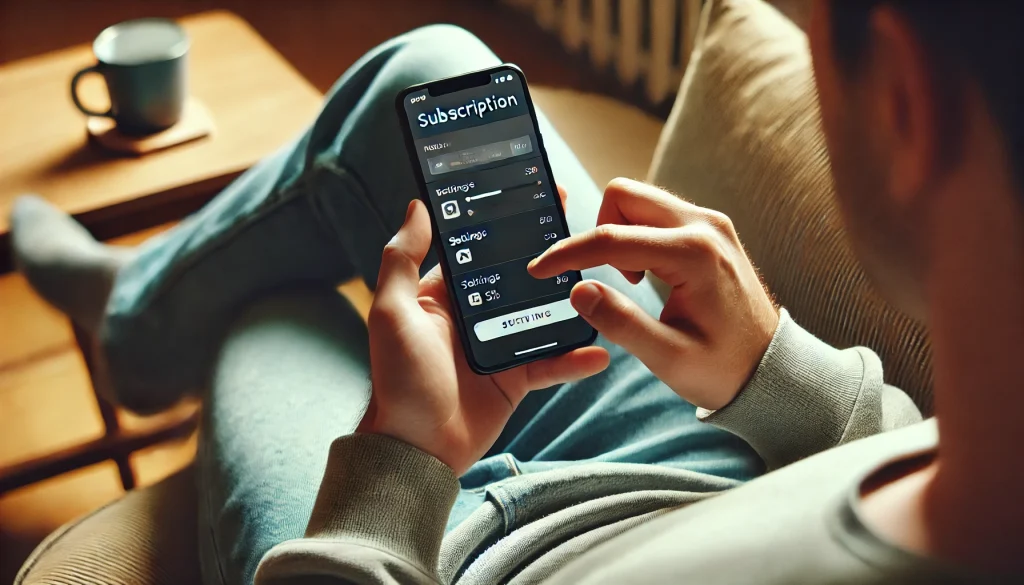
Unlike some other platforms, canceling YouTube TV on an iPhone requires using a web browser because the iPhone app does not support subscription cancellation.
Here’s how to do it:
Open Your Web Browser
First, open Safari or any other browser installed on your iPhone. Go to tv.youtube.com.
Log into Your Account and Open Settings
Sign in to your Google account if you aren’t already. Once you’re signed in, tap on the profile icon located at the top-right corner of the screen.
This will bring up a menu, where you’ll need to tap “Settings.”
Go to Membership and Select ‘Cancel’
In the Settings menu, find the “Membership” section. Here, you will have the option to “Pause or Cancel YouTube TV Membership.” To cancel, tap “Cancel.”
Follow Prompts to Confirm Cancellation
You’ll be prompted to choose a reason for canceling, just like on a computer.
After selecting a reason or skipping this step, you’ll need to confirm your decision by tapping “Continue Canceling.”
Once confirmed, your subscription will be canceled, and you will receive a confirmation email shortly.
Note that your access will continue until the end of your billing cycle, and you can still watch content until then.
How to Cancel YouTube TV on an Android Device
If you’re using an Android device, you have the convenience of canceling directly through the YouTube TV app.
The process is fairly simple and can be done in a few steps.
Open the YouTube TV App
Open the YouTube TV app on your Android phone or tablet. Make sure you’re signed in to the correct Google account that has the YouTube TV subscription.
Tap on Your Profile Icon
In the top-right corner of the screen, tap your profile icon. This will bring you to your account settings.
Access Membership Settings
Within the profile settings, tap on “Settings.” Then, find the section labeled “Membership.” This is where you’ll find details about your subscription status and payment.
Select ‘Pause or Cancel Membership’ and Choose ‘Cancel’
In the YouTube TV Membership section, tap “Pause or Cancel Membership.” This will present two options: pause or fully cancel subscription.
If you’re certain about ending your subscription, select “Cancel.”
Pausing might be useful if you’re unsure about leaving for good, as it halts both billing and access to content for up to 8 weeks.
However, if you’re sure about canceling, proceed with the cancellation steps.
Confirm Your Cancellation
The app will then prompt you to choose a reason for canceling, which you can either select or skip. Finally, tap “Continue Canceling” to confirm.
You will receive a confirmation email shortly, and your access will continue until the end of your current billing period.
How to Pause Instead of Canceling
YouTube TV also offers a pause option, which can be useful if you only need a temporary break.
Pausing allows you to suspend your subscription for a set period (up to 8 weeks), during which time you won’t be charged, and your access will be restricted.
After the pause period ends, your subscription automatically reactivates, and regular billing resumes.
To pause YouTube TV:
- Go to your Membership settings.
- Click “Pause or Cancel Membership.”
- Choose “Pause” and select how long you want to pause your subscription.
Comparison of Canceling vs. Pausing
| Option | What Happens | Duration | Charges |
| Cancel | Ends your access at the end of billing period | Permanent | No charges after cancellation |
| Pause | Temporarily suspends access and billing | 4–8 weeks | No charges during pause period |
| Free Trial | Ends immediately upon canceling | Until trial period ends | No charges unless trial expires |
Alternatives to YouTube TV
If you’re canceling because you’re looking for a better service, it’s helpful to explore some popular alternatives.
Services like Hulu + Live TV, Sling TV, and fuboTV offer a variety of channels and may be better suited to your preferences or budget.
Some services are more affordable or have different channel options, so it’s worth comparing.
Conclusion
If you’re considering how to cancel YouTube TV, make sure it’s the right decision for your needs.
Canceling is quick and easy, but it’s also important to be aware of what happens afterward, like maintaining access until the end of your billing cycle and the option to pause instead of canceling entirely.
Whatever you decide, knowing your options will make the process smoother and help you save both time and money.
Frequently Asked Questions
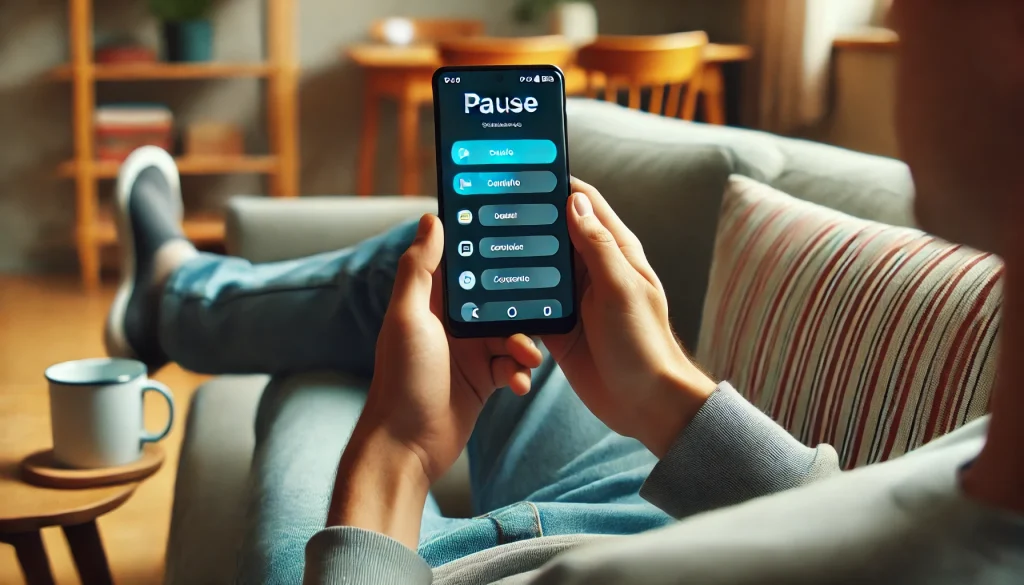
How do I cancel my YouTube TV subscription?
To cancel your YouTube TV subscription, go to tv.youtube.com on your computer or mobile device, sign in, click on your profile, and go to “Settings.”
Under “Membership,” choose “Pause or Cancel Membership” and follow the steps to confirm the cancellation.
Where do I manage my YouTube TV subscription?
You can manage your YouTube TV subscription by visiting tv.youtube.com and clicking on your profile icon.
From there, go to “Settings,” where you can find all your membership details and options to change, pause, or cancel subscription.
How do I cancel my YouTube membership?
Canceling a YouTube membership (like YouTube Premium) is similar to cancel the YouTube TV.
Go to your account settings on either the mobile app or a web browser, find the membership you want to cancel, and follow the on-screen prompts to cancel.
How do I delete a YouTube TV account?
If you want to fully delete your YouTube TV account, cancel your subscription first by following the steps above.
To delete your Google account entirely (which would include YouTube TV), you must visit your Google Account settings, but keep in mind this action deletes all Google services linked to your account.
If you want something else, contact the support team.