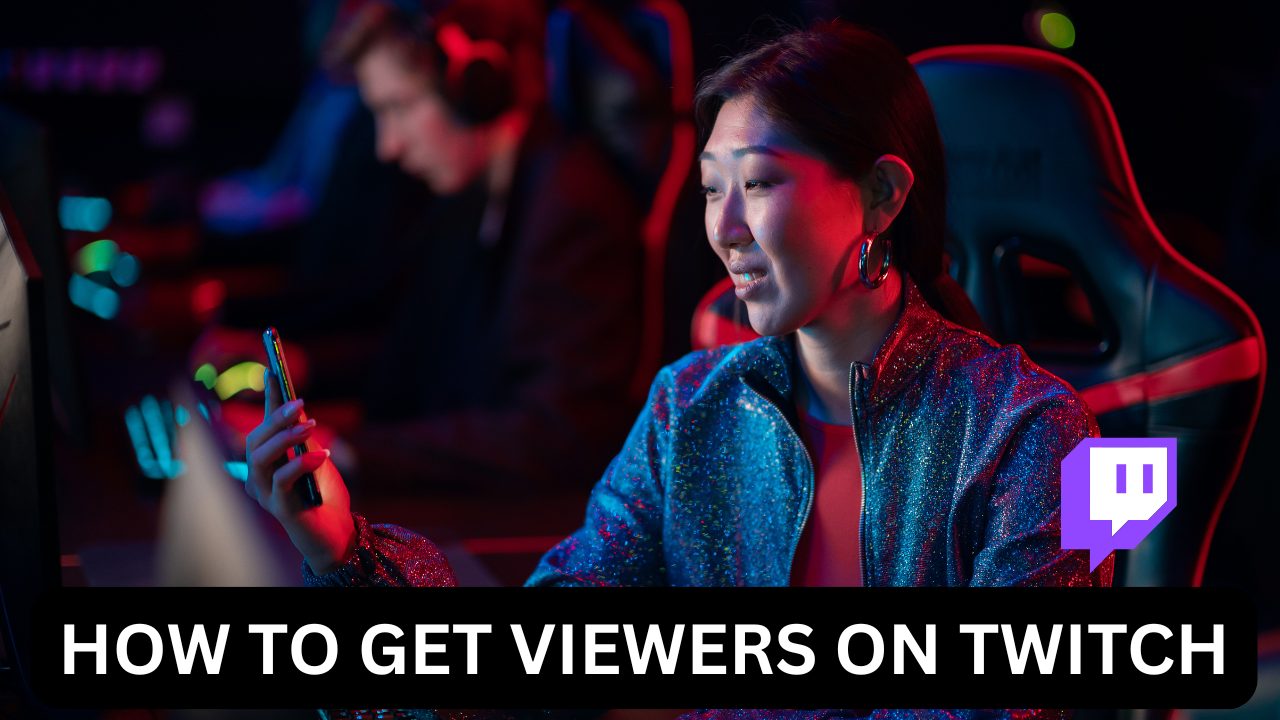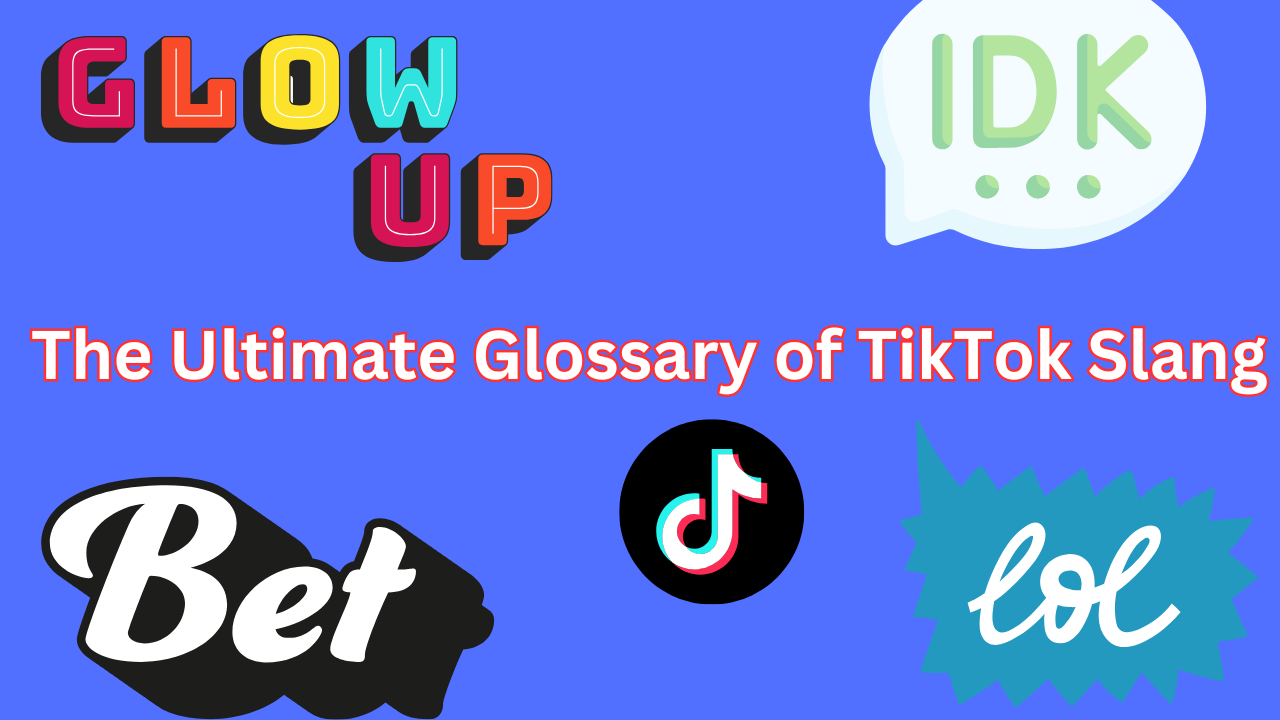How to Start a Room in Clubhouse?
Published: August 23, 2024
If you’re wondering how to start a room in Clubhouse, you’re in the right place.
Clubhouse is a powerful platform for engaging with an audience, building connections, and sparking meaningful conversations.
Starting a room is easy whether you’re hosting a planned event, an impromptu chat, or a discussion with a close circle.
In this guide, we’ll walk you through creating, scheduling, and moderating other rooms, giving you the tools you need to succeed.
Plus, if you want to boost engagement, we’ll show you how SidesMedia can help.
Ready to dive in?
Let’s explore five easy ways to start a room in Clubhouse and maximize your experience.
How to Start a Room in Clubhouse?

Clubhouse rooms are where the magic happens. You can choose from different types of other rooms depending on your needs.
Creating a room is the first step to launching a successful discussion on Clubhouse. It’s simple, but your approach can make all the difference in how engaging and successful your room will be.
Step 1: Open the Clubhouse App
First, open the Clubhouse app on your phone. Once you’re in, look for the “Start a Room” button at the bottom of the screen.
It’s your gateway to launching conversations that matter.
Step 2: Choose Your Room Type
Clubhouse allows you to create different types of rooms depending on your goals. Here’s a breakdown of your options:
- Open Room: This is accessible to anyone on Clubhouse, making it the best option if you’re looking to reach the broadest audience possible. Open public rooms are ideal for discussions on popular topics, current events, or anything you want to draw a large crowd for.
- Social Room: Social rooms are more exclusive. Only the people you follow on Clubhouse can join, making them ideal for more intimate, focused conversations. They’re perfect for discussing niche topics with like-minded individuals or hosting a chat with industry peers.
- Closed Room: These rooms are private spaces where only invited participants can join. This room type is excellent for sensitive discussions, planning sessions, or exclusive events.
Step 3: Name Your Room
Choosing the right name for your room is critical; it’s your first opportunity to capture attention.
Think of the title as a headline that should immediately convey the value of your discussion. Be clear and specific about what participants can expect.
Example: Instead of naming your room something vague like “Business Chat,” try “How to Scale Your Startup in 2024.”
The latter is more specific, draws interest, and clarifies what participants will gain from joining.
Step 4: Start the Conversation
Now that you’ve created your room, it’s time to start the conversation. Warmly welcome your guests as they enter and start the discussion with a clear introduction to the topic.
Keep the energy high by asking open-ended questions that encourage participation.
Pro Tip: The first few minutes are critical for setting the tone and building momentum. Ensure you’re prepared with engaging questions and points to start the discussion.
Boost Engagement with Clubhouse Room Visitors
Here’s where SidesMedia can help. If you want to increase the number of people in your room immediately, consider buying Clubhouse room visitors through SidesMedia.
This can give your room a head start by making it look more popular, which can attract even more organic listeners.
It’s a great way to create a buzz around your discussion and ensure your room stays lively and engaging.
How to Schedule a Room in Clubhouse?
Scheduling a room in the Clubhouse is a fantastic way to build anticipation and attract a larger audience.
By giving people advance notice, you allow them to plan their participation, which increases the chances of a well-attended event.
Here’s how to schedule your room effectively.
Step 1: Access the Calendar Icon
To schedule a room, tap the calendar icon at the top of the Clubhouse app. This takes you to the scheduling section, where you can plan your event.
Step 2: Create an Event
Once you’re in the scheduling section, tap the “Add an event” button.
This will prompt you to fill out the details for your event, including the title, date, time, and any co-hosts you’d like to invite.
Be sure to select a time that is convenient for your target audience.
Pro Tip: Time zones matter! If your audience is global, consider hosting your event at a time that works for multiple regions.
For instance, scheduling a room at 12 PM EST can often accommodate both U.S. and European listeners.
Step 3: Share and Promote the Event
Once your room is scheduled, it’s time to spread the word.
You can share the event link across your social media channels, send it directly to followers within Clubhouse, or even promote it via email.
The key is to get as many people as possible to know about it beforehand.
Example: If you’re hosting a room on “Maximizing Productivity in a Remote Work Environment,” share the event details on platforms like LinkedIn, where your target audience is likely active.
Step 4: Ensure a Full Room with SidesMedia
Even with ample promotion, some events need an extra boost.
That’s where SidesMedia comes in. We can help fill your room with real, active participants, ensuring that your scheduled event starts with energy and momentum.
A bustling room makes it more attractive to potential listeners and keeps your scheduled event lively.
How to Create a Spontaneous Room?

Spontaneous rooms are one of Clubhouse’s most exciting features.
Sometimes, the best conversations happen unplanned, and Clubhouse gives you the tools to start your own room instantly.
Here’s how to initiate a spontaneous discussion and keep the energy going.
Step 1: Start from the Hallway
You don’t need to schedule anything to start a spontaneous own room. Simply open Clubhouse and tap “Start a Room” at the bottom of the screen, even when browsing the hallway.
This feature allows you to create a room on the spot whenever inspiration strikes.
Step 2: Choose Your Room Type
As with scheduled rooms, you can choose between an open, social, or private room.
A social room is often the best option for spontaneous rooms because it keeps the conversation intimate while still bringing in people from your network.
Example: Let’s say you’re scrolling through Clubhouse and see a conversation about a topic you’re passionate about, but you have a new angle to discuss.
Instead of joining an existing room, start your spontaneous room and invite people from your network to join the discussion.
Step 3: Invite Friends
Once your room is live, you can invite friends and followers. Ping people you think would be interested in the topic or could add value to the conversation.
Clubhouse makes sending out invites quickly within the app, ensuring that your room grows quickly.
Pro Tip: Make sure to personally ping people you know will bring energy and value to the conversation.
The more engaged participants you have, the better the overall experience for everyone.
How to Moderate Your Clubhouse Room?
Moderation is crucial to the success of your Clubhouse room. Without good moderation, discussions can easily veer off course or become chaotic.
Here’s how to be an effective moderator and keep your room on track.
Step 1: Welcome Speakers and Set the Tone
As the moderator, you set the tone for the entire conversation. Start by welcoming your speakers and listeners.
Give a brief introduction to the topic and outline the goals for the conversation. This will help everyone know what to expect and keep the discussion focused.
Example: Imagine you’re moderating a room on “The Future of Cryptocurrency.”
You might start by saying, “Welcome, everyone! Today, we’re diving into what’s next for cryptocurrency in 2024.
We’ll be covering everything from blockchain advancements to investment strategies. Feel free to raise your hand if you have insights or questions.”
Step 2: Manage Hand-Raising and Speaker Flow
Clubhouse allows participants to raise their hands when they want to speak. As the moderator, it’s your job to control the flow of speakers.
You can invite people to the stage and allow them to say, but keep the conversation balanced and on-topic.
Pro Tip: Don’t be afraid to mute speakers if the conversation gets off track. You can politely redirect the discussion to keep things focused.
Step 3: Encourage Participation
Good moderators actively encourage participation from the audience.
Ask questions, call on specific participants, and foster an inclusive atmosphere where everyone feels comfortable sharing their thoughts.
Example: If the room goes quiet, you might say, “I’d love to hear from someone with hands-on experience with blockchain.
Does anyone want to share how blockchain directly impacts their industry?”
Step 4: Control the Mic and Ensure Engagement
As the moderator, you also have control over the microphone.
If conversations become unmanageable or people begin speaking over each other, don’t hesitate to mute participants to regain control of the room.
Moderation ensures that everyone gets a chance to contribute meaningfully.
Boost Room Engagement with SidesMedia
If your room starts to lose energy or you want to keep the conversation lively, consider boosting your audience with real Clubhouse room visitors from SidesMedia.
More listeners mean more interaction and an overall better experience for everyone.
End a Clubhouse Room
When the conversation begins to wind down, it’s important to wrap things up in a way that leaves participants with a positive impression. Here’s how to end a Clubhouse room gracefully.
Step 1: Signal the End of the Discussion
Don’t abruptly end the conversation; give your participants a heads-up that the discussion is closing.
You can say, “We’ll take one or two more questions before wrapping up,” to allow for final thoughts and contributions.
Example: In a room about cryptocurrency, you might say, “Before we wrap up, does anyone have one last question or insight they’d like to share about the future of Bitcoin?”
Step 2: Thank Your Guests
Always thank your guests for joining. This helps build goodwill and leaves participants feeling valued. A simple “Thank you so much for your contributions today” can go a long way.
Step 3: End the Room
To officially close the spontaneous room, tap the three dots in the upper right corner of your screen and select “End Room.”
All participants will be notified that the room has ended, and you will have successfully completed your scheduled room.
Conclusion
If you’re ready to take your Clubhouse experience to the next level, knowing how to start a room in Clubhouse is just the beginning.
Whether you’re creating scheduled events, spontaneous chats, or moderating discussions, the key to success lies in fostering engagement.
With SidesMedia, you can ensure that your Clubhouse rooms are lively and full of active participants who bring energy and value to the conversation when you purchase Clubhouse followers.
Start today, and see how SidesMedia can help you boost your Clubhouse presence like never before for your Clubhouse users.
Frequently Asked Questions

How to Open a House in Clubhouse?
Opening a house in Clubhouse refers to creating a Clubhouse room to host discussions, share insights, and interact with others. To open a house (or spontaneous room):
- Open the Clubhouse App: Launch the app on your device and tap the “Start a Room” button at the bottom of your screen.
- Choose Your Room Type: Depending on your level of privacy, you can choose between an Open, Social, or Closed room. Select the Open Room option for a house that’s open to all.
- Create the Room: After selecting your Clubhouse room type, give it a catchy title that reflects the discussion topic. Once you’re ready, hit “Start the Room.”
How to Start a Room on Clubhouse with the New Update?
The recent Clubhouse update has made starting a room with enhanced features even easier. Here’s how you can do it:
- Open the Clubhouse App: After updating the app, launch it on your device.
- Tap on “Start a Room”: You’ll see an updated interface that simplifies the Clubhouse room creation process.
- Select Your Room Type: You can choose between Open, Social, and Closed rooms. The new update may also introduce additional features, such as adding topic tags or integrating external links, to promote your Clubhouse room more effectively.
- Customize Your Room Settings: Take advantage of the new update features to customize your room on Clubhouse further. This can include selecting moderators or adding co-hosts before the room starts.
- Start the Room on Clubhouse: Once everything is set, tap “Start Room” to go live.
How Do You Open a Social Room in Clubhouse?
A social room in Clubhouse is perfect for more private conversations with people you follow. Here’s how you can open one:
- Launch the Clubhouse App: Open the app and look for the “Start a Room” button at the bottom of the screen.
- Select the Social Room Option: Tap on “Social Room” to ensure that only people you follow on Clubhouse can join. This helps keep the conversation within your network.
- Create a Topic and Start the Room: Give your room an interesting title to attract followers. Once ready, hit “Start Room” to begin your social discussion.
How to Schedule a Room in Clubhouse?
Scheduling a room on Clubhouse allows you to plan and promote your scheduled room and event name in advance, ensuring more attendees.
Here’s how to do it:
- Access the Calendar Icon: Tap the icon at the app’s top to enter the scheduling section.
- Create an Event: Click on “Add an Event Name” and fill out the event details such as the room title, date, time, and co-hosts. Be sure to provide a detailed description of the event to generate interest.
- Share the Event: Once the spontaneous room is scheduled, share the event link across your social media channels and within Clubhouse to attract more listeners.
- Promote the Room: Encourage your followers to RSVP and set reminders so they don’t miss the event.