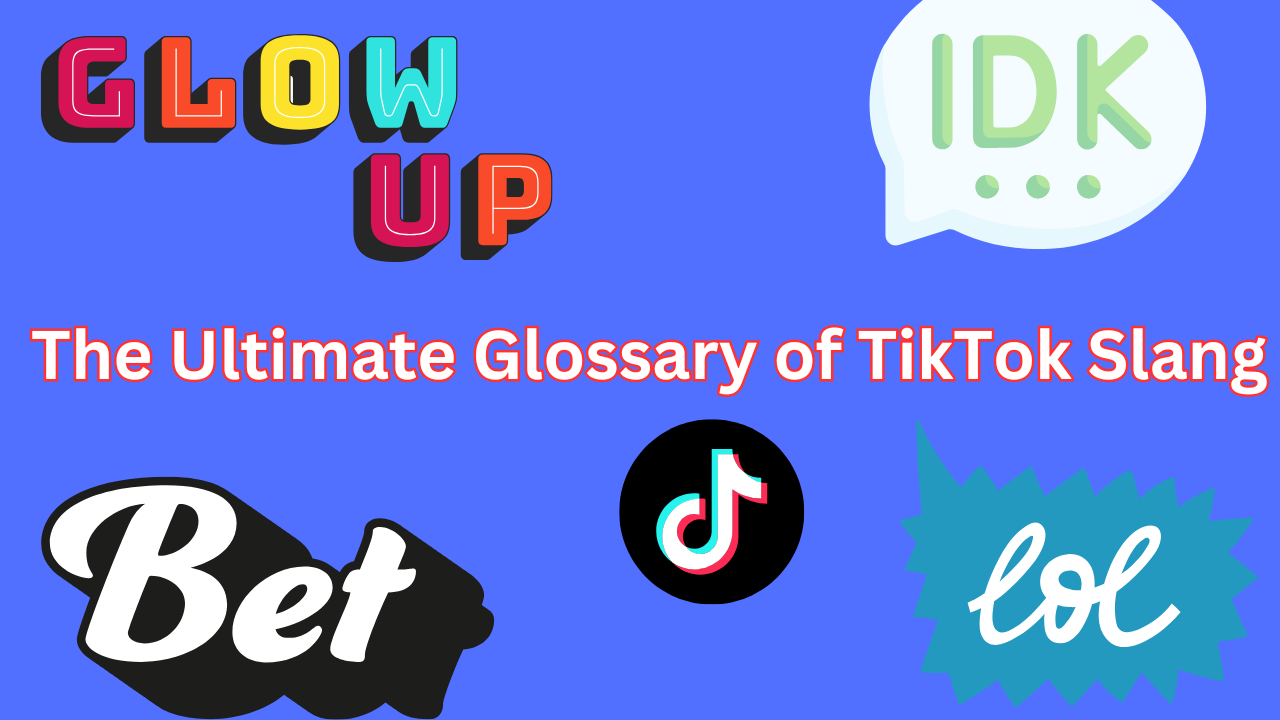How to Record on YouTube TV Effortlessly?
Published: January 25, 2025
Imagine never missing your favorite television shows, live sports events, or blockbuster movies again – no matter how hectic your schedule gets. That’s possible with YouTube TV, tap and record, the convenience very few streaming services can offer you today.
This guide will teach you the fundamental steps necessary to record, organize, and review your content so that you can enjoy every single minute. Plus, if you are a creator looking to improve your visibility, then utilize YouTube Promotion Services and connect with a larger audience.
Let’s get started with a step-by-step guide to recording on YouTube TV!
Table of Contents
Steps To Start Recording On YouTube TV
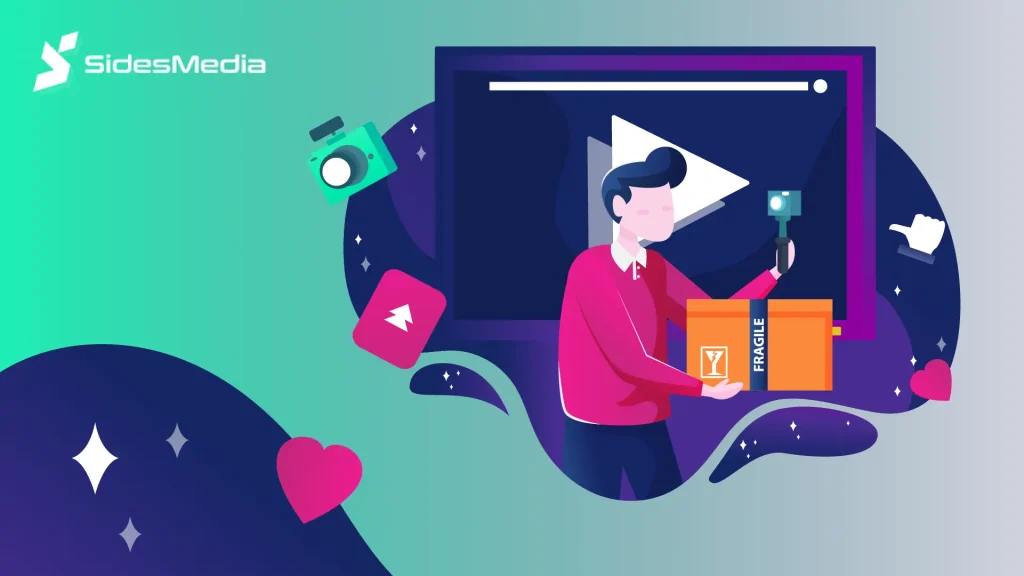
With sufficient cloud storage and the option to view recordings anywhere, at any time, YouTube TV makes it easy to stay on top of favorite TV shows, events, and movies, especially with personal choices.
The following steps are easy ways to get started recording on YouTube TV, gathering precious viewing material, all to one’s specifications.
- Step 1: Sign in to Your YouTube TV Account
First, you need to log in to your YouTube TV account. You can use either the web browser or the YouTube TV application on your mobile device, smart television, or streaming device. Now, use your Google account login credentials to log in.
After successfully logging in, you must make sure you have a steady internet connection so that surfing and recording run well.
- Step 2: Look for the Content You Want to Record
Upon signing in, you can look through YouTube TV’s extensive library in order to identify the content intended for recording. The search bar may be employed to swiftly locate specific shows, movies, or live events.
Alternatively, you can explore the “Live” or “Home” tabs to view trending and recommended content.
- Step 3: Select the Show or Event
Now, click or tap on the specific show, movie, or event you wish to record. This will lead you to the program’s comprehensive page, where you can find information such as the airing schedule, episode list, and associated content.
- Step 4: Click the “Add to Library” Button
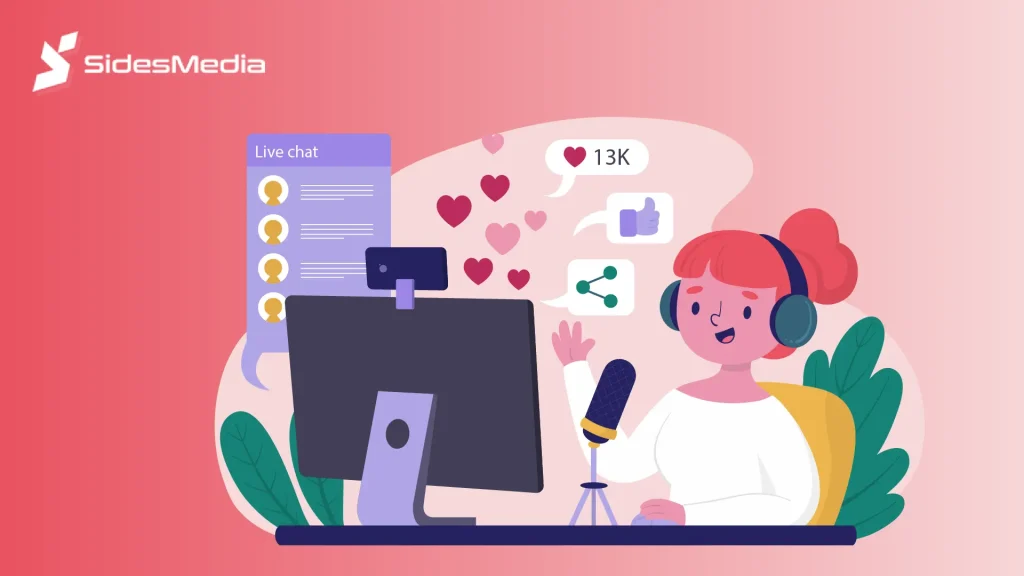
Once on the program’s page, look for the “Add to Library” button; this is usually below the title or description. Click it, and the show will be added to your library for recording.
This feature ensures all future episodes or scheduled broadcasts of the selected program are recorded and saved in your library.
- Step 5: Enable Auto-Record to save shows on YouTube TV
If you’re recording a TV series, YouTube TV gives you the option to enable auto-record. This feature automatically records every episode of the series, including reruns and future seasons.
To activate this, you first have to select the series or show. Confirm that the “Add to Library” button is toggled on. Double-check the recording settings to ensure auto-record is enabled for the entire series.
- Step 5: Monitor Your Recordings
After setting up the recording, you can monitor its status by visiting your Library tab. Here, you will find a long list of recorded programs along with their airing time and the duration of availability to finish your recording tasks.
This section also allows users to check if recordings are completed or if there are upcoming broadcasts scheduled to be recorded.
- Step 7: Watch or Manage Your Recordings
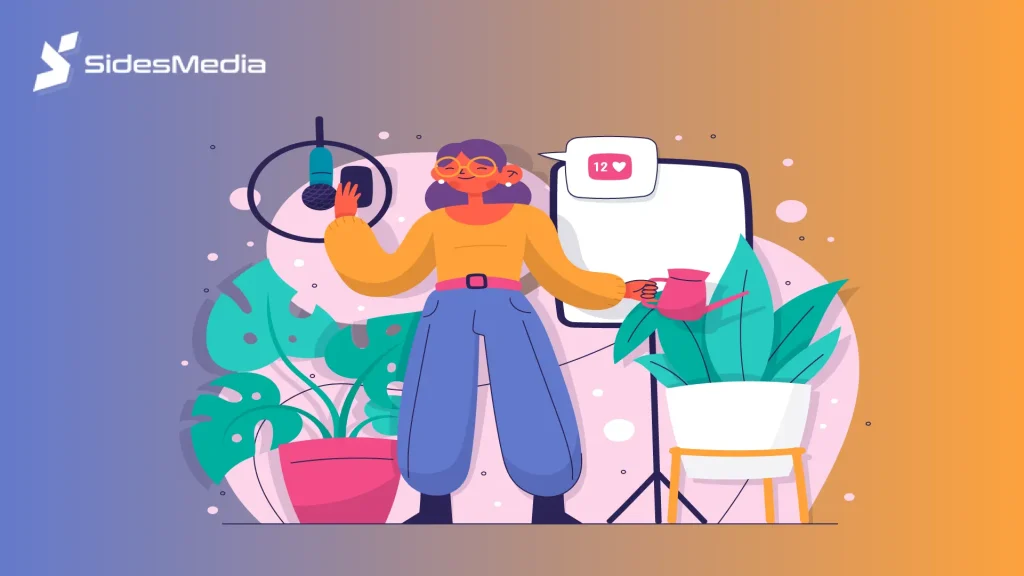
Once your recordings are available, you can access them directly from the Library tab. There, you can select the recorded program to start watching immediately. You can easily pause, rewind, or fast-forward through the recording, just like with traditional DVR services.
Moreover, you can manage your recordings by:
- Deleting shows you no longer need to free up space.
- Edit your recording preferences for auto-record to stop future recordings of specific series or events.
- Organizing your library for quick access to favorite programs.
Conclusion
In the end, YouTube TV makes recording your favorite shows, live sports, and movies quite easy with its unlimited cloud storage and seamless features. You can set up recordings, manage your library, and never miss a moment of entertainment in no time by following these simple steps.
Whether you want to catch up on a series or indulge in live events, the flexibility with which YouTube TV can be used provides the ultimate viewing experience. Also, YouTube offers even more potential for content creators. You can explore options like buy YouTube watch hours to grow your channel.
Get ready to take control of your viewing experience with just a few taps!
FAQs
1. How does YouTube TV work?
YouTube TV is a streaming service intended for live TV in which you have the capability to watch as well as record live channels. Here, you can get hundreds of shows, movies, sports, and news through a monthly subscription.
2. On which devices can you access YouTube TV?
You can watch YouTube TV with the YouTube TV app or web experience on any smartphone, tablet, computer, streaming device (including Roku, Chromecast, and Apple TV), gaming consoles, and smart TVs.
3. Where can you find recorded videos on YouTube TV?
All your recorded videos are stored in your “Library” section on YouTube TV and you can edit your recordings there. You can access it from the app or website, where all your recorded content is neatly organized for easy viewing.
4. Can I record on multiple devices simultaneously?
Yes, YouTube TV gives you awesome recording features to record shows on multiple devices at the same time without any limit. You can easily schedule or start recordings on various devices without any conflicts or limits.
5. Does recording on YouTube TV work offline?
No, YouTube TV record feature requires the internet to access files. While you can watch recorded content offline, you need to be online to stream or manage recordings. To increase interaction, consider to buy YouTube comments.