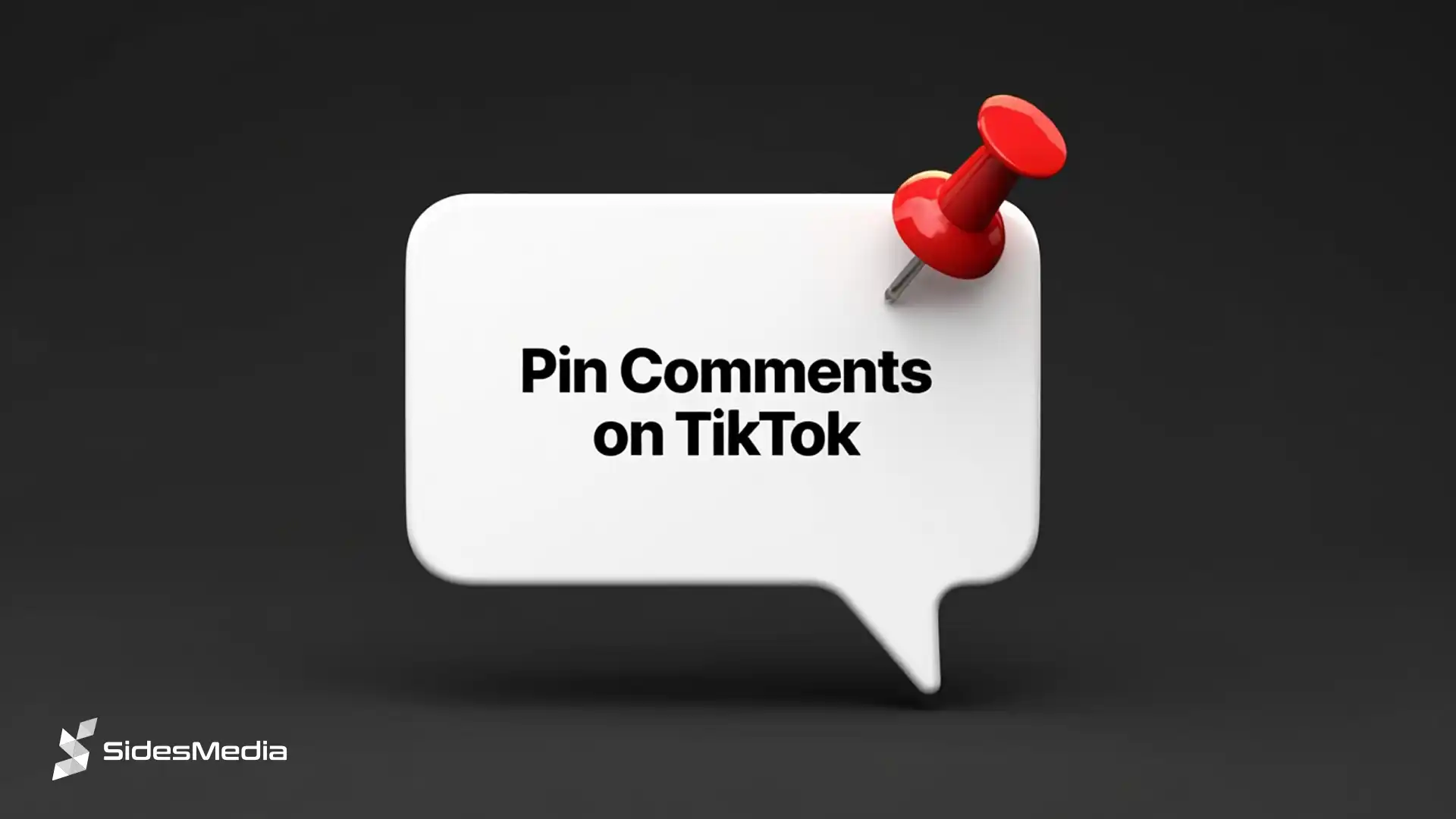How to Private Stream on Twitch: A Comprehensive Guide
Published: June 29, 2024
So, you want to learn how to private stream on Twitch?
I’m here to help!
I’ve spent a lot of time on social media, and I’m excited to share some simple tips with you.
Let’s dive into how you can set up your private stream, manage your settings, and make your Twitch experience more personal. To boost your visibility and engagement on the platform, it’s important to explore strategies to promote Twitch stream that align with your goals. This can involve optimizing your stream’s discoverability and engaging with your community effectively.
Ready? Let’s go!
How to Private Stream on Twitch

Knowing if you can stream privately on Twitch allows you to control who can watch your stream, making it perfect for private events or test streams. However, if you’re aiming to grow your audience and increase your engagement, strategies to make your Twitch stream better are crucial. With the right techniques, you can enhance the experience for your viewers and stand out among the millions of streamers.
Here’s a step-by-step guide to help you get started:
Set Up Your Twitch Account
Before you can start a private stream, you need to have an account. If you don’t have one yet, go to Twitch and sign up. It’s a quick process; just follow the on-screen instructions. Additionally, if you want to grow your audience and enhance visibility, consider utilizing Twitch promotion services to give your stream an extra push.
- Visit the Twitch Website: Open your browser and go to the Twitch website.
- Sign Up for an Account: Click on the “Sign Up” button and fill out the necessary information, such as your username, password, date of birth, and email address.
- Confirm Your Email: After signing up, you will receive a confirmation email. Click on the link in the email to verify your account.
To better understand your stream’s visibility and how to attract more viewers, it’s important to know how the Twitch algorithm works. This can help you optimize your content strategy and reach a larger audience more effectively.
Enable Two-Factor Authentication
Two-factor authentication (2FA) is crucial for securing your Twitch account. It adds an extra layer of security by requiring a second form of identification to log in. To enable 2FA:
- Go to Your Twitch Settings: Click on your profile icon at the top right corner and select “Settings” from the dropdown menu.
- Navigate to the Security and Privacy Tab: Once in settings, click on the “Security and Privacy” tab.
- Enable 2FA: Scroll down to the Two-Factor Authentication section and click on “Set Up Two-Factor Authentication.” Follow the on-screen instructions, which typically involve downloading an authentication app like Google Authenticator and linking it to your account.
Create a New Stream
To start a private stream, you first need to set up your broadcast software. Open Broadcaster Software (OBS Studio) and Streamlabs are popular choices. Here’s how to get started:
- Download and Install Broadcasting Software: Go to the official OBS Studio or Streamlabs website, download the software, and install it on your computer.
- Open the Software and Go to Settings: Launch the software and navigate to the settings menu.
- Connect Your Account: In the settings menu, look for the “Stream” section. Here, you can connect your account by either logging in directly or using a private stream key. You can find your stream key in your Twitch dashboard under the “Stream” tab.
Set Your Stream to Private
Twitch doesn’t offer a direct way to set streams to private. However, you can use a workaround by creating an “Unlisted” private stream. Here’s how:
- Create a New Twitch Team: Go to your Twitch dashboard, click on the “Community” tab, and then “Create a New Team.” Fill out the necessary details to create your team.
- Invite Viewers to Your Team: Once your team is created, invite the people you want to view your private stream to join your team. You can do this by sending them an invitation through Twitch.
- Select Team as Audience: When setting up your private stream in your broadcasting software, make sure to select your newly created team as the audience. This will restrict your private stream to only those who are part of your team.
Share Your Stream

Once your stream is set to private, share the link with the people you want to invite. To access the stream, make sure they are part of your Twitch Team.
- Copy the Stream Link: After starting your private stream, copy the URL of your private stream.
- Share the Link with Invitees: Send the link to the people you want to watch your stream. Ensure that they are part of your Twitch Team to access the private stream.
Test Your Setup
Before going live streaming and becoming popular, it’s a good idea to test your setup. Start a private stream and check all the settings to ensure everything is working correctly. Invite a friend to join and give you feedback. If you’re wondering how to take your streaming career to the next level, steps to become famous on Twitch include refining your setup, engaging with your audience, and promoting your streams across social media.
- Start a Test Stream: Go live streaming with a test stream to ensure everything is set up correctly.
- Invite a Friend: Have a friend join the private stream to provide feedback on the audio, video, and overall stream quality.
- Check Settings: Ensure your audio and video settings are optimized for the best quality.
Go Live
Now that everything is set up, you can go live streaming with your private stream. Click “Start Private Streaming” in your broadcast software, and you’re good to go.
- Click Start Streaming: To go live, click the “Start Private Streaming” button in your broadcasting software for the whole world to see.
- Monitor Your Stream: Use the Twitch dashboard to monitor your private stream and ensure it is running smoothly.
Monitor and Interact
While private streaming, monitor your chat and interact with your viewers. Since it’s a private stream, engagement will likely be higher, making it more personal and enjoyable. Additionally, to boost your channel’s presence and grow your community, you can buy Twitch viewers monthly, which can help you build a more consistent audience and increase overall interaction during your streams.
- Engage with Viewers: Interact with your viewers through the chat to keep them engaged.
- Monitor Chat: Keep an eye on the chat for any issues or feedback from viewers.
Ending the Stream
When you’re done, simply click “Stop Streaming” in your broadcast software. Thank your viewers, and maybe even ask for feedback to improve future streams.
- Click Stop Streaming: In your broadcasting software, click the “Stop Streaming” button to end the private stream.
- Thank Your Viewers: Always thank your viewers for joining and ask for feedback to improve future streams.
Extra Tips for a Smooth Streaming Experience

Here are some tips to help you out.
Ensure a Stable Internet Connection
A stable and fast internet connection is essential for a smooth streaming experience. Here are some tips to ensure your connection is up to the task:
- Use a Wired Connection: Whenever possible, use an Ethernet cable to connect your computer to your router. This provides a more stable and faster connection compared to Wi-Fi.
- Check Your Internet Speed: Use an online speed test to ensure your upload speed is sufficient for streaming. Twitch recommends an upload speed of at least 3-6 Mbps for standard streaming.
- Close Unnecessary Programs: Close any programs or applications that might be using your bandwidth while streaming.
Use a Good-Quality Microphone and Camera
High-quality audio and video can greatly improve the quality of your private stream. Invest in a good microphone and camera to enhance your streaming experience.
- Choose the Right Microphone: A USB or XLR microphone can provide much better audio quality than a built-in computer mic. Consider options like the Blue Yeti or Audio-Technica AT2020.
- Select a Good Camera: A high-definition webcam, such as the Logitech C920, can greatly improve your video quality. For even better results, consider using a DSLR camera with a capture card.
Plan Your Content
Having a plan for what you’ll stream helps keep your audience engaged. Here’s how to plan your content:
- Outline Your Stream: Create an outline or script of your planned private stream. This can include gameplay, tutorials, or Q&A sessions for your stream games.
- Schedule Your Stream: Let your viewers know in advance when you’ll be Twitch streaming. Consistent scheduling helps build a loyal audience.
- Engage with Your Audience: Plan interactive segments that allow you to interact directly with your viewers, such as answering questions or responding to comments.
For more viewers, you can buy Twitch live viewers from SidesMedia.
We offer reliable and high-quality viewer packages to boost your stream’s visibility and engagement.
Let us help you grow your Twitch community!
Benefits of Twitch Private Stream

Private streaming on Twitch offers several advantages that can enhance your streaming experience and provide a more controlled environment. One of the ways to grow your audience and improve your stream’s reach is by choosing to buy twitch followers, which can give you a solid starting point. Here are some key benefits:
Controlled Audience
One of the biggest advantages of private streaming is the ability to control who watches your content. This is particularly useful for:
- Exclusive Events: Host special events or Twitch streams for select viewers, such as friends, family, or VIP members.
- Testing New Content: Test new ideas or content in a private setting before broadcasting to a larger audience.
- Safe Environment: Create a safe space for younger viewers or sensitive content that may not be suitable for the general public.
Enhanced Interaction
Streams often have a smaller, more intimate audience, which can lead to better interaction and engagement. This can be beneficial for losing Twitch affiliate streamers who are looking to rebuild their community or strengthen relationships with their existing viewers.
- Feedback and Improvement: Receive direct feedback from your viewers, which can help you improve your content.
- Personal Connection: Build a stronger personal connection with your audience by engaging more directly and frequently.
- Q&A Sessions: Conduct Q&A sessions or discussions where viewers feel more comfortable participating.
Privacy and Security
Streaming privately allows you to maintain a higher level of privacy and security. This can be important for:
- Avoiding Trolls: Keep your stream free from unwanted trolls or negative comments.
- Sensitive Information: Share sensitive or personal information without worrying about it being accessible to the general public.
- Controlled Sharing: Limit the distribution of your content to trusted individuals.
Customization and Flexibility
Private streams offer more customization and flexibility in how you manage and deliver your content. This can include:
- Tailored Content: Create content specifically tailored to your private audience’s interests and needs.
- Flexible Scheduling: Schedule streams at times that work best for your private viewers without worrying about peak public viewing times.
- Experimentation: Experiment with new formats, styles, or topics in a private setting before rolling them out to a wider audience.
Professional Development
Using streams can also be a valuable tool for professional development and learning. This includes:
- Practice and Improvement: Practice your streaming platforms skills in a private environment, allowing you to make mistakes and learn without public scrutiny.
- Training and Tutorials: Conduct private training sessions or tutorials for a select group, such as team members or students.
- Collaboration: Collaborate with other fellow streamers or content creators in a controlled setting.
Monetization Opportunities
While private streams are generally not about reaching a broad and specific audience, they can still offer monetization opportunities through:
- Exclusive Content: Offer exclusive content or perks to subscribers or patrons as part of a membership or subscription service.
- Private Donations: Accept private donations or support from viewers who appreciate the exclusive access.
- Custom Services: Provide custom services or consultations through private streams.
You can buy Twitch video views from SidesMedia for more views. As a company, we offer top-quality viewer packages that can enhance your stream’s visibility and engagement.
Stress-Free Environment
Streaming privately can create a more relaxed and stress-free environment for both the streamer and the viewers. This includes:
- Reduced Pressure: Stream without the pressure of performing for a large audience, making it easier to focus on content quality.
- Comfortable Atmosphere: Foster a more comfortable and relaxed atmosphere where viewers can interact freely.
- Personal Enjoyment: Enjoy the streaming process more without the worries that come with public streaming.
Things to Consider Before Going to Stream on Twitch

Before you start streaming on Twitch, it’s important to consider several factors to ensure a smooth and enjoyable experience for both you and your specific audience.
Here are some key points to keep in mind:
Equipment and Setup
Ensure you have the right equipment and a proper setup. A good-quality microphone and camera are essential for clear audio and video.
High-definition webcams like the Logitech C920 and USB microphones like the Blue Yeti can significantly enhance your stream’s quality.
Additionally, make sure your computer meets the necessary specifications to handle streaming software like OBS Studio or Streamlabs.
Internet Connection
A stable and fast internet connection is crucial for streaming. To avoid interruptions, use a wired connection via Ethernet instead of relying on Wi-Fi.
Conduct an online speed test to check your upload speed. Twitch recommends at least 3-6 Mbps for standard streaming, which will help you avoid lag and buffering issues during your broadcast.
Streaming Software
Choose and familiarize yourself with broadcasting software. OBS Studio and Streamlabs are popular options among other streamers.
Download and install your chosen software, then explore its features. Set up your scenes and sources and ensure your new account is properly linked.
Testing your setup before going live can save you from technical difficulties during your stream on Twitch.
Content Planning
Planning your content ahead of time is vital. Decide what type of content you want to stream, whether it’s Facebook gaming, tutorials, Q&A sessions, or any other format.
Create an outline or script to guide your stream on Twitch and keep your audience engaged.
Consistent scheduling helps build a loyal viewer base, so decide on regular streaming times that work best for you and your potential audience.
Frequently Asked Questions

How to do a private livestream?
To do a private live stream on Twitch, follow these steps:
- Set Up Your New Account: Ensure you have an account. If you don’t have one, sign up on the Twitch website.
- Enable Two-Factor Authentication: Secure your account by enabling Two-Factor Authentication in your Twitch settings.
- Install Broadcasting Software: Download and install OBS Studio or Streamlabs.
- Link Your New Twitch Account: Connect your account to the broadcasting software using your stream on Twitch key, which you can find in your Twitch dashboard under the “Stream” tab.
- Create a Twitch Team: Go to your Twitch dashboard, click on the “Community” tab, and create a new team. Invite the people you want to join your private stream.
- Select Team as Audience: When setting up your stream in the broadcasting software, select your team as the audience to restrict the stream on Twitch to team members only.
- Start Streaming: In your broadcasting software, click “Start Streaming” and share the stream on Twitch link with your invited viewers.
Can you do a private Twitch stream to test?
Yes, you can do a private Twitch stream to test your setup and content. Here’s how:
- Set Up Your Twitch Team: Create a Twitch Team and invite only those you want to participate in the test.
- Configure Your Stream Settings: In your broadcasting software, set your stream’s audience to the team you created.
- Run Test Streams: Start your stream and invite team members to join. This allows you to test audio, video, and overall stream quality without broadcasting to the public.
Can you hide yourself in a Twitch stream?
Yes, you can hide yourself in a Twitch stream by not using a webcam or by disabling the camera in your broadcasting software. Here’s how:
- Disable Webcam: Do not add a webcam source to your broadcasting software (OBS Studio or Streamlabs), or disable the webcam if it’s already added.
- Use a Virtual Avatar: If you want to hide your identity but still appear on screen, you can use virtual avatar software like FaceRig or VTuber applications.
- Focus on Other Content: Stream content like gameplay, tutorials, or presentations without showing yourself.
Can you make an unlisted stream?
Twitch does not support unlisted streams directly. However, you can use a workaround by creating a private stream on Twitch with a restricted audience. Here’s how:
- Create a Twitch Team: Go to your Twitch dashboard, click on the “Community” tab, and create a new team.
- Invite Your Audience: Invite only the people you want to view the stream on Twitch to join your team.
- Set Team as Audience: When setting up your stream in the broadcasting software, select your team as the audience.
- Share the Stream Link: Provide the stream link to the invited team members only, ensuring the stream remains private and unlisted to the general public.
Conclusion
Ready to learn how to private stream on Twitch? Follow these steps to easily set up and enjoy a secure, controlled streaming experience.
From personal events to test streams, private streaming offers unmatched flexibility.
When I first tried private streaming, I was amazed at how much more relaxed and interactive it was.
Start your private stream today and experience the benefits firsthand. You can control your audience, customize your content, and engage more personally. buy twitch channel views to enhance your streaming experience and boost visibility in the community.