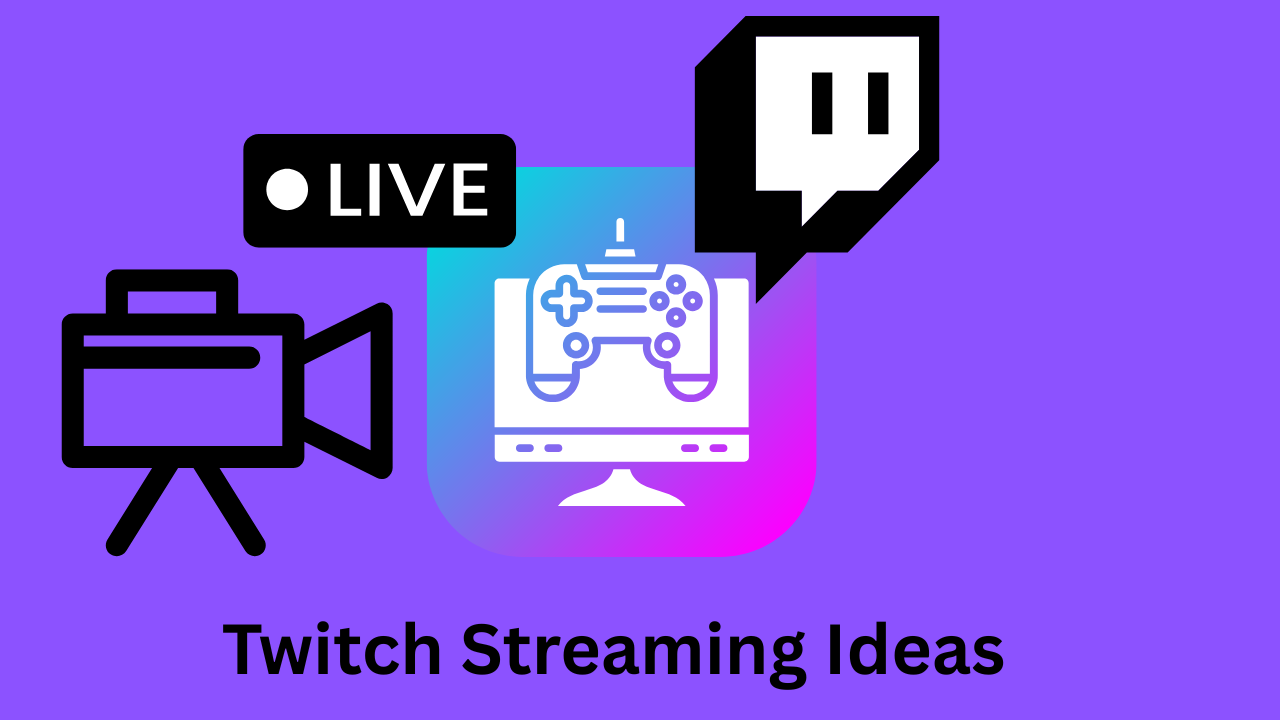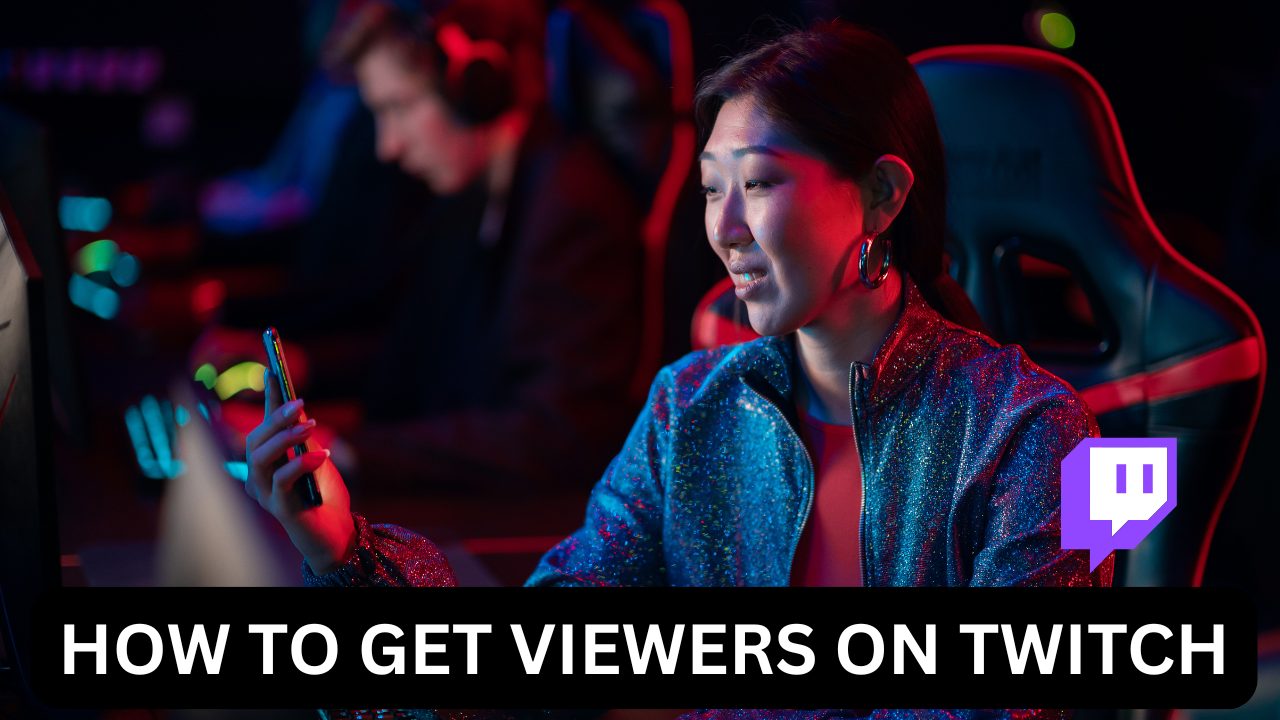How To Embed a YouTube Video in PowerPoint?
Published: January 16, 2025
The easiest way of making your PowerPoint slides appealing is by adding a YouTube video to your presentation. Videos could explain difficult concepts, entertain, or provide a real-world example that attracts the attention of your audience.
With YouTube being a vast resource of information, it offers numerous videos to enhance your presentations. You would be able to include visual demonstrations, expert insights, or entertaining content right in your slides by embedding a YouTube video.
Regardless of whether you want to employ an online method, embed codes, or offline techniques, this is a step-by-step guide to embed YouTube video in PowerPoint for a smooth, professional presentation. Adding YouTube videos to PowerPoint presentations is a great way to increase your YouTube views and another way to do so, is to buy YouTube views.
Table of Contents
How To Embed A YouTube Video In PowerPoint As An Online Video?
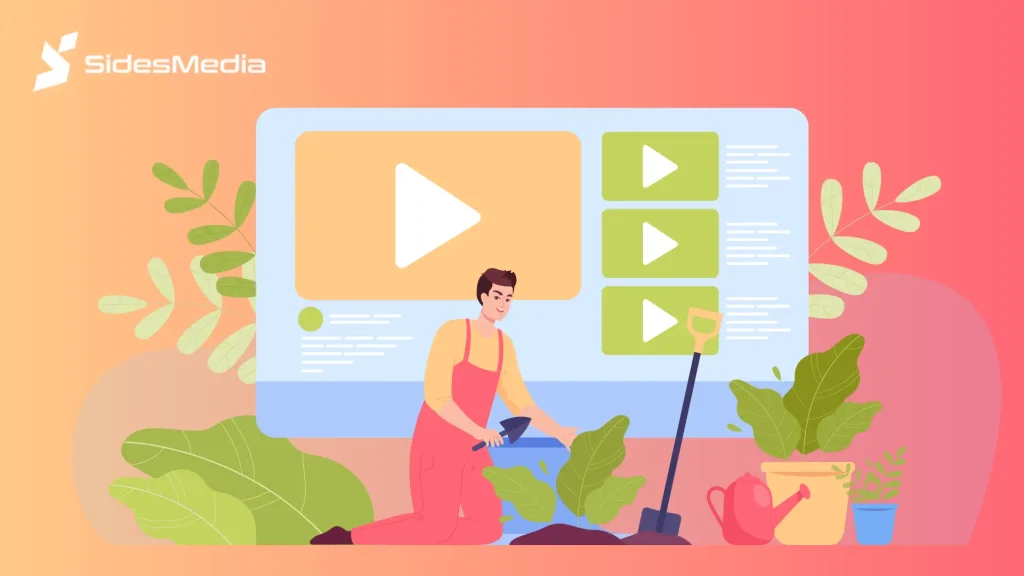
Since PowerPoint 2010, embedding YouTube Videos within PowerPoint has not been a cumbersome process. It can be easily done as given below:
Step 1: Search for the Video: Go to YouTube and find the video that you would like to add. Right-click on the address bar and copy the link.
Step 2: Insert the Video: Open the presentation in PowerPoint and click on the slide where you’d like to insert it.
- Navigate to Insert > Video > Online Video.
Step 3: Paste the URL: In the window that opens up, paste in the YouTube link you copied earlier. Alternatively, you can enter a video straight from the search bar.
Step 4: Click and Insert: Click on the video thumbnail then Insert.
Step 5: Adjust Position and Size: Once pasted, it’s just another object in PowerPoint that you resize and position accordingly.
Step 6: Test Playback: Try clicking the play button in slideshow mode to ensure the video plays fine. This way, you can avoid any problems during your presentation.
This is an efficient way to embed a YouTube video into your PowerPoint presentation and will work fine if you have a good internet connection during your presentation.
Also, your presentation file will be lightweight as the video isn’t embedded directly. It also helps promote your YouTube channel by getting your videos more clicks just like your reliable YouTube promotion services.
How To Insert A Video Into PowerPoint Using An Embed Code?
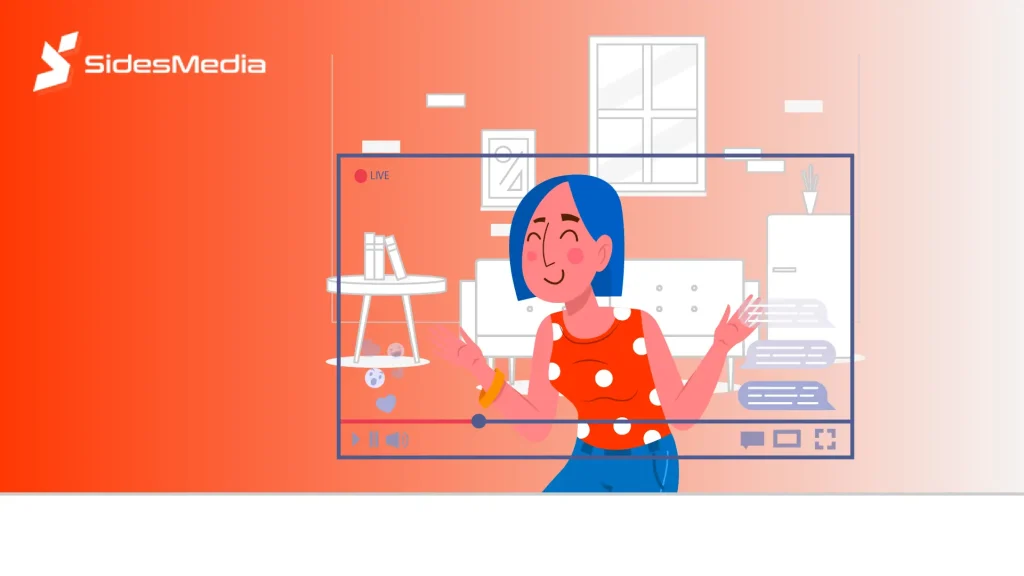
For those wanting to customize it further, embedding the video through HTML code is the best choice. Here is how to do it:
Step 1: Generate the Embed Code: On YouTube, find your video, click on the Share button, and then Embed. Now, copy the HTML code shown.
Step 2: Insert the Code: Go to your PowerPoint slide, open the Insert tab, and click Video > Online Video.
Step 3: Paste Code: Place the embed code copied in the box labelled “From a Video Embed Code.”
Step 4: Insert and Edit: Click Insert and now you can change video playback settings – for example, autoplay or the start and end times – before adding a video by editing the embed code.
Step 5: Test Customizations: Verify that all custom settings you made – such as autoplay or loop video playback – are applied during playback.
This method allows you the flexibility of controlling how the video plays during your presentation, making it perfect for presenters who want to enhance the viewing experience.
How To Insert YouTube Videos In PowerPoint to Play Without Internet Access?
If you want your video to play without needing an internet connection, you can record it and embed it directly into your slide. Here’s how:
Step 1: Record the Video:
- Open PowerPoint and go to the Insert tab.
- Click on Screen Recording.
- Open the YouTube video and select the area to record with the crosshair cursor.
- Decide whether you want to turn on or off options such as audio recording or mouse pointer capture.
Step 2: Record and Stop: Click Record to start and Stop when you are done. Ensure that the part of the video you wish to record is fully captured.
Step 3: Embed in PowerPoint: The recording will automatically be added to your slide. Resize and position it to fit your presentation layout.
Step 4: Save the Presentation: Save your file to ensure the video is embedded. This allows the video to play offline without any issues.
Step 5: Optimize File Size: If necessary, compress the video to keep the presentation from becoming too large.
This technique ensures your video will play even if you do not have the internet, which makes it a reliable solution for presentations in areas with no or limited access to the internet.
How To Add A YouTube Video In PowerPoint Via Ispring Suite?
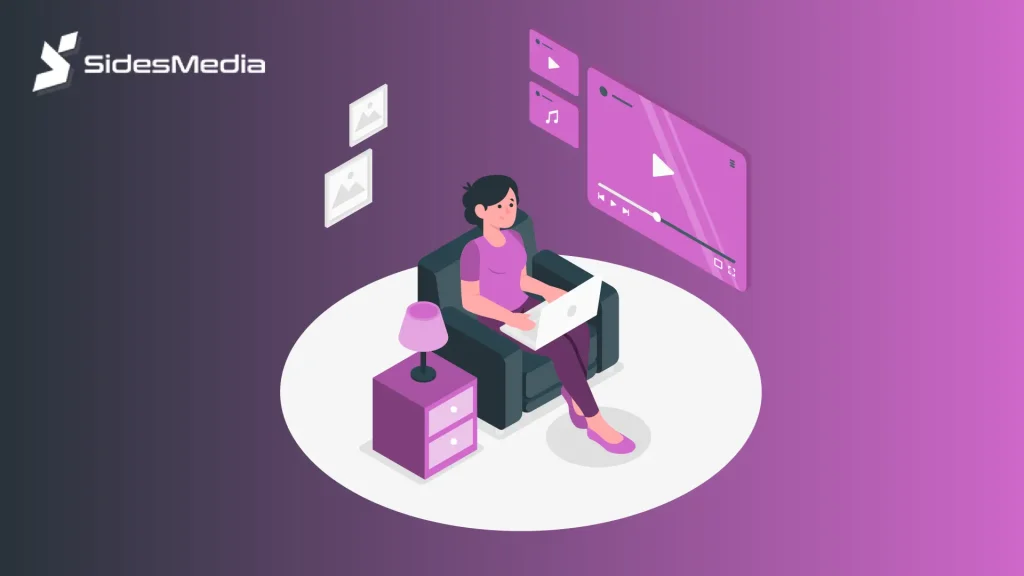
iSpring Suite is a powerful PowerPoint add-in that lets you insert videos and publish presentations as HTML5 or MP4 files. This is how you begin taking steps:
Step 1: Install iSpring Suite: Download and install that software into your computer. The process is straightforward but will greatly empower PowerPoint.
Step 2: Start PowerPoint: With the installation over, you will see a new tab called iSpring Suite right in the ribbon of PowerPoint offering additional multimedia effects.
Step 3: Insert Video: Go to that slide where you want the video and click YouTube from the drop-down menu inside the iSpring Suite tab.
- Paste the YouTube URL, preview the video, and set any playback delays or start times as required.
- Click OK to add the video to your presentation without a hitch.
Step 4: Publish the Presentation:
- Click Preview to see how the slide looks with the video.
- Click Publish to save your presentation as an HTML5 or MP4 file, so it will work well on various devices.
Step 5: Share Online: HTML5 or MP4 file format can make the sharing of a presentation easy.
Conclusion
Embedding YouTube videos in your PPT can make your presentations engaging and more informative. Whether you opt for an online method, embed code, screencast, or iSpring Suite, all of them meet different needs and situations.
But what works best is your decision. Analyze your requirements and make your ppt impressive by embedding a YouTube video in your PowerPoint presentation.
Frequently Asked Questions
How to insert YouTube video in PowerPoint without losing quality?
Use high-resolution video files to avoid excessive compression to keep the quality intact. They should also use compatible formats including MP4, MOV, AVI, MPG, and WMV.
Can I embed a YouTube video in PowerPoint offline?
Yes, you can, to do this download the video from YouTube by converting it to an MP4 file and inserting it into the slide to enjoy without needing a live connection.
What video formats are supported in PowerPoint?
PowerPoint supports several formats including MP4, MOV, AVI, MPG, and WMV. MP4 is preferable because of compatibility across most of the devices with the best quality.
What is the difference between linking and embedding in PowerPoint?
The key distinction between embedding and linking is that using embedding you can fit the video within your presentation to playback without any internet connection, whereas linking requires internet access to stream it.
Why can’t I embed YouTube videos in my PowerPoint Presentation?
Browser or PowerPoint compatibility problems are some of the common reasons for such issues. Ensure you have the Internet Explorer mode enabled in Microsoft Edge and ensure that your internet connection is stable.