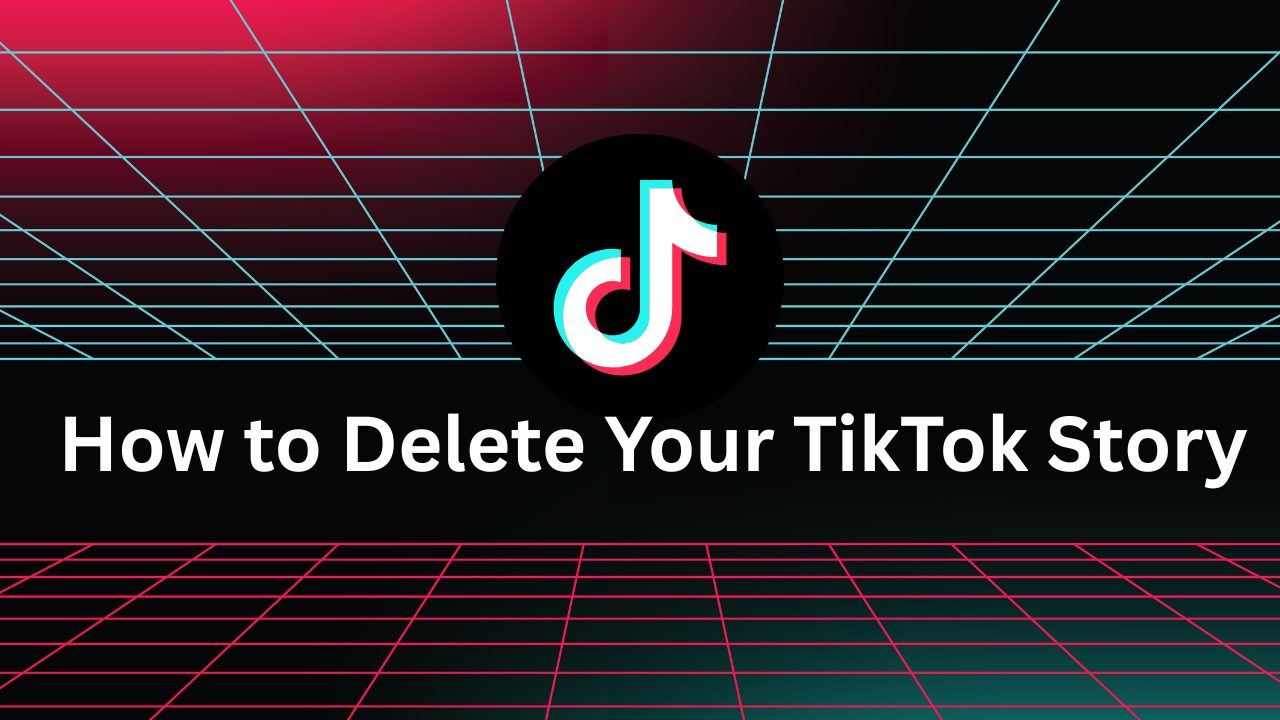How to Turn off AutoPlay on YouTube?
Published: January 13, 2025
YouTube has completely changed the way we enjoy different forms of video content, including educational and entertainment. But, there is one feature that makes things annoying and that is Autoplay.
In fact, as per a recent survey, more than 50% of viewers don’t like and want to turn off the AutoPlay YouTube feature. It is known to play the next video in the queue as and when the current video ends.
Wondering how you can stop the autoplay feature on YouTube? This post has all the aspects related to this feature covered to help you proceed to switch off without any hassle. Read on.
Table of Contents
What is Autoplay on YouTube?
The primary goal of the Autoplay feature is to enhance user engagement by playing the next track on the queue automatically as and when the current video completes on YouTube. This acts as a convenient attribute that leads to unintended viewing of the videos.
This is why many users find this feature quite annoying and desire to disable AutoPlay YouTube. Generally, the respective feature goes through the history and arranges the next few tracks automatically. This can turn awkward if some weird videos get started automatically while being played in public.
All these aspects make many turn off the Autoplay mode to enjoy their YouTube experience seamlessly. For many YouTubers, this can be particularly challenging if they have hired YouTube Promotion Services to reach their audience. As autoplay gets switched off, the promotional efforts may not work.
How to Turn Off YouTube Autoplay on Web/Desktop/PC?
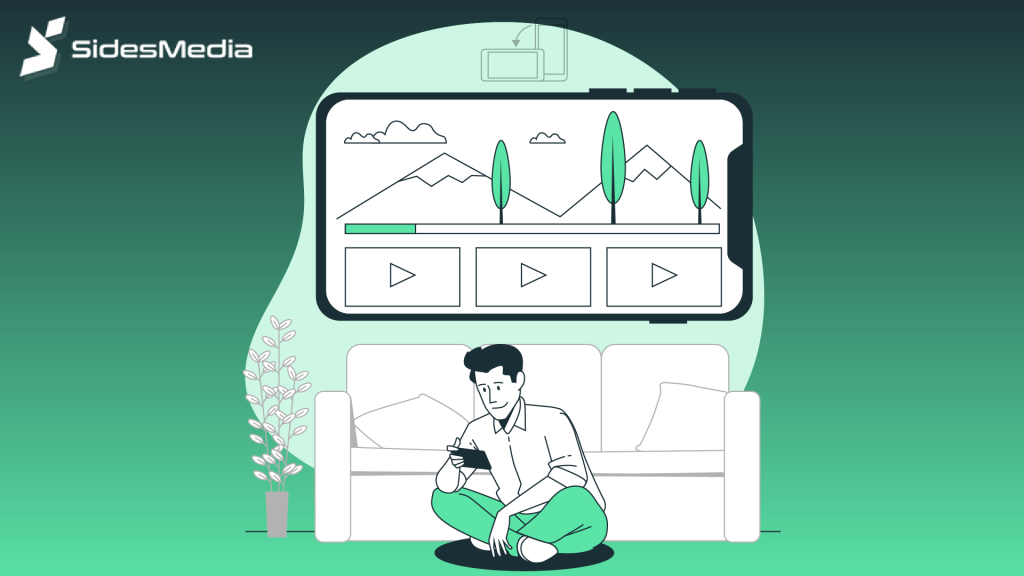
Fortunately, there is a way that allows you to turn off this Autoplay feature on all desktop applications, and let you enhance your YouTube viewing experience. Take a look.
- Step 1. Access a Video: At first you need to start by playing a video of your choice on YouTube.
- Step 2. Locate the Autoplay Toggle: You will find the Autoplay toggle switch on the right side of the YouTube platform where you are playing the video.
- Step 3. Toggle Off Autoplay: As and when you find the switch, you need to click on the same so that it changes from “On” to “Off.” Doing this will confirm that the respective feature has been disabled on your PC.
- Step 4. Verify: To make sure that it has been turned off completely, you can reload the respective page and check again.
By following these steps, you can effectively stop AutoPlay on YouTube, allowing you greater control over what you watch next without being bombarded by unrelated videos. This is important if you buy YouTube views to promote specific videos and you don’t want other videos distracting from your audience engagement.
Steps to Disable AutoPlay on the YouTube App (iOS and Android)
Now, if you are facing this problem of autoplay on your mobile device YouTube application and scratching your head over how it can be turned off, then the below pointers can assist.
- Step 1. Open the YouTube App: Launch the app on your mobile device and navigate to any video.
- Step 2. Access Video Player Controls: Once the video begins playing, look toward the top right corner of your screen, where you will find various controls.
- Step 3. Find the Autoplay Switch: Just above or below the video player, locate the Autoplay toggle switch.
- Step 4. Disable Autoplay: Tap on this switch so that it turns from “On” to “Off.” A visual confirmation will indicate that Autoplay has been successfully disabled.
- Step 5. Check Settings: To ensure your preference is saved, you might want to exit and re-enter another video to confirm that it does not start playing automatically.
By following these steps, Disabling AutoPlay on YouTube gets easier, ensuring that your mobile experience remains tailored to your viewing choices without unnecessary interruptions. This is certainly very useful for the ones who are looking to buy YouTube subscribers, as a focused viewing experience can help retain audience attention.
How to Turn Autoplay Off on the Home and Subscriptions Feed (Mobile Device)?
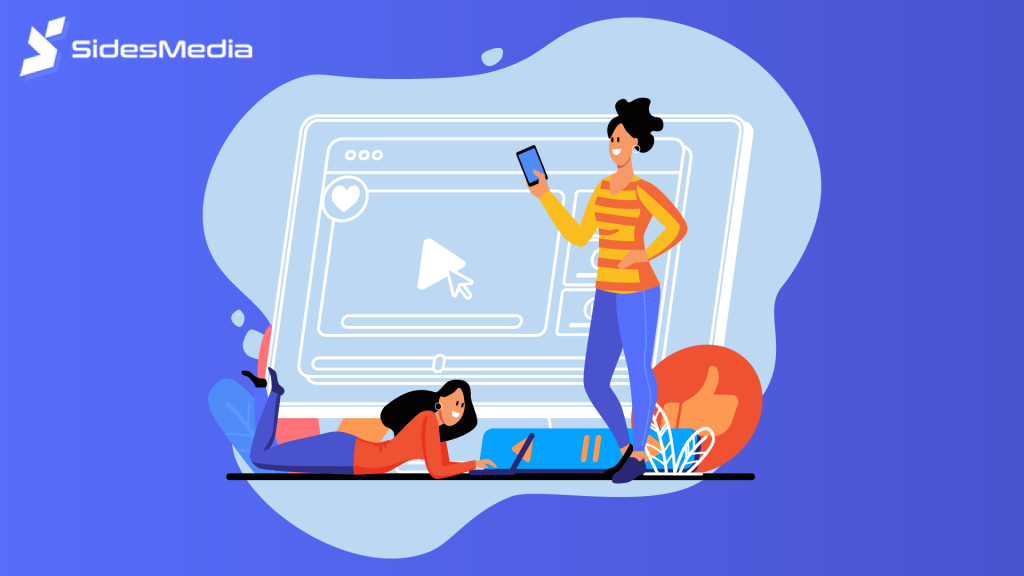
Not many know that the respective feature of Autoplay on the YouTube application can also be controlled from the Home and Subscriptions feeds. Take a look at how.
- Step 1. Navigate Home or Subscriptions Feed: At first you need to open the YouTube app and go directly to either your Home feed or Subscriptions tab.
- Step 2. Locate Video Thumbnails: As you scroll through your feed, look for any video thumbnails where autoplay might be active.
- Step 3. Access Settings via Profile Icon: So, you need to tap on your profile icon located at the top right corner of your screen to access account settings.
- Step 4. Select Settings Option: From the dropdown menu, choose “Settings” followed by “General.”
- Step 5. Toggle Off Autoplay in Feed: Within this section, find options related to autoplay in your feed and toggle them off as needed.
By completing these steps, you successfully manage how videos play while browsing through your Home and Subscriptions feeds, effectively reducing distractions while exploring new content.
How to Turn Off Autoplay on YouTube on Smart TV Version?
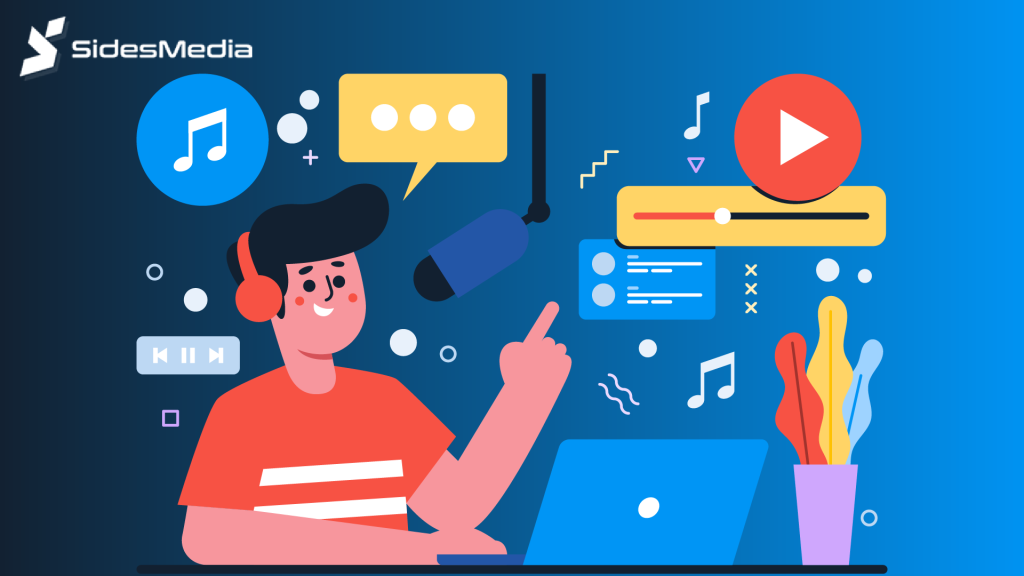
Many are facing problems related to Autoplay features on their smart TVs as well. Below are the steps that can make it easy to turn it off. Read on.
- Step 1. Open YouTube App on Smart TV: Start by launching the YouTube app from your Smart TV’s home screen or app menu.
- Step 2. Select Any Video: Choose any video you wish to watch; this will bring up playback controls at the bottom of your screen.
- Step 3. Access Settings Menu: Using your remote control, navigate towards settings—this may be represented by a gear icon or similar option within the app interface.
- Step 4. Scroll to Autoplay Settings: In settings, scroll down until you find options related specifically to Autoplay functionality.
- Step 5. Toggle Off Autoplay Feature: Select this option and toggle it off; confirmation may appear indicating that Autoplay has been disabled successfully.
By following these steps, viewers can easily manage their preferences regarding autoplay functionality on smart TVs, ensuring a seamless viewing experience without unwanted video interruptions.
Final Thoughts
Autoplay feature was developed to make things convenient but things didn’t go that way. Fortunately, following the steps above can help you turn this attribute down and keep on enjoying the YouTube experience.
This allows you to enhance your personal experience with complete control over YouTube videos that you desire to see and enjoy.
Frequently Asked Questions
Is there a way to disable the autoplay feature on YouTube if you’re not logged in?
Yes, you can always disable the Autoplay feature even when you’re not logged in while watching videos. You will find the toggle switch to turn it down and enjoy the experience at your convenience.
I disabled YouTube autoplay, but it’s still playing; what should I do?
Generally, this doesn’t happen, but if it does, you can refresh your browser or restart the app. This will rectify the temporary glitch and get your autoplay mode turned off on YouTube.
Why does YouTube autoplay keep turning on?
This may happen due to updates in app settings or changes made across devices. So, you need to keep on checking the settings to ensure that it remains off while you enjoy the YouTube experience.
How do I turn off AutoPlay in the YouTube mobile app?
If you desire to turn off the AutoPlay feature in the mobile app then you need to open any video you’re watching and then tap on the autoplay toggle switch located at either top right corner.
Can I turn off AutoPlay permanently?
There is no such option at present to permanently disable the Autoplay feature on your YouTube application. But, you can do so while enjoying the particular session of YouTube videos.