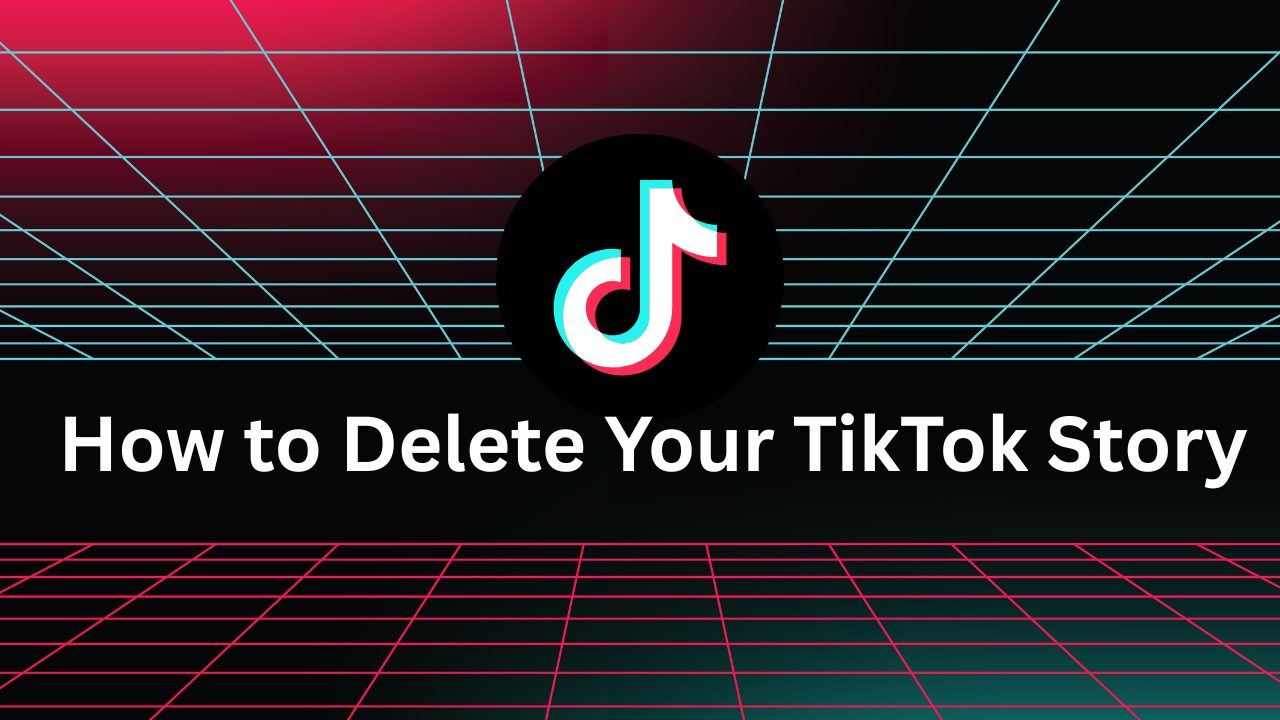How to Clip a YouTube Video: Easy Steps
Published: January 13, 2025
Ever wanted to share just the best part of a YouTube video you’ve found? Whether it’s the funny moment, the insightful clip, or the powerful statement – clipping YouTube content easily is the solution. With YouTube’s clipping feature, you can isolate and share highlights without needing any advanced video editing skills.
But do you know how to do it? Worry not. In this guide, we will tell you the steps to clip a video on YouTube, introduce you to some of the best tools, such as Descript and Riverside.fm, and offer tips on maximizing your clips’ effect.
New content creators often choose to buy YouTube subscribers to enhance their credibility and gain organic traction on their clips and shorts.
Whether you seek to repurpose your videos or simply want to share YouTube clips elsewhere, we have everything you need to know about clipping YouTube videos.
Let’s dive into the multiple ways to clip a YouTube video and transform your content-sharing game.
Table of Contents
Steps to Clip a Video on YouTube
Given that YouTube has such an intuitive interface, clipping a YouTube video is a straightforward process that requires precision. All you have to do is to follow these steps to clip a video on YouTube:
Step 1: Begin with Signing into your YouTube Account
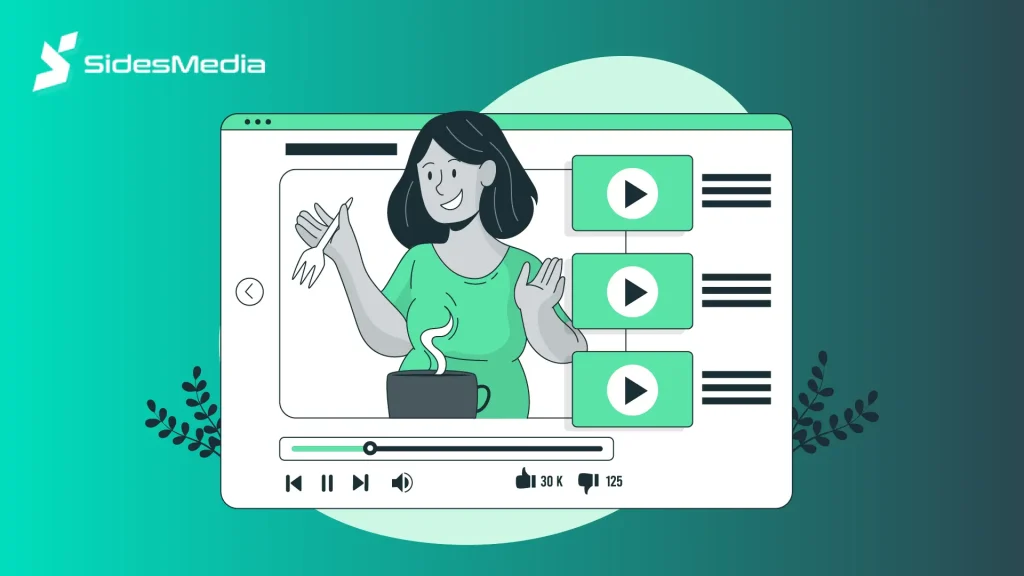
To create a video clip on YouTube, log in to your account first. This makes sure that your created clips will be saved on your account and ready for use whenever you want to.
Step 2: Locate the YouTube Video You’d Like to Clip
Look for the video you want to clip. It could be your own content or any public video. Knowing which part of the video you want to extract to generate clips makes the process a whole lot smoother.
Step 3: Click the “Clip” Button Below the Video
Just below the video player, look for the “Clip” button. The option is mostly available for many videos. Creators and viewers alike can clip and trim YouTube videos effortlessly.
Step 4: Locate the “Create Clip” Panel
After clicking “Clip,” a tiny interface will appear on the screen. You should see a “Create Clip” button appear on your screen. This tool lets you select exactly which part of the video you want to clip.
Step 5: Section of the YouTube Video You Want to Clip
Drag the sliders on the timeline to mark the start and end points of your clip. This way, you’ll capture just the right moment. Accurate clipping is a must while cutting YouTube clips for your audience.
Note: YouTube clips can be as short as 5 seconds or as long as 60 seconds. It’ll be up to you to decide what length you would like YouTube clips to be.
Step 6: Create a Title for the Clip
You must come up with a relevant yet catchy title for your clip. A descriptive title helps when searching your video clip library or sharing the clip online.
Step 7: Click on Save and then “Share Clip”
Once you’re satisfied with your YouTube clip, save the YouTube clip. Click the “Share Clip” button. This generates a unique link for your clip, making it easy to distribute.
Step 8: Decide How to Share Your YouTube Clip
That is the most fun part: to share directly to social media, you can embed the link on a blog or save it for later. In fact, you can promote the YouTube clip on other social media platforms to help you get a wider reach and more engagement.
Pro tip: Many creators opt to buy YouTube likes to amplify the reach of their YouTube clips.
YouTube Clip Tools
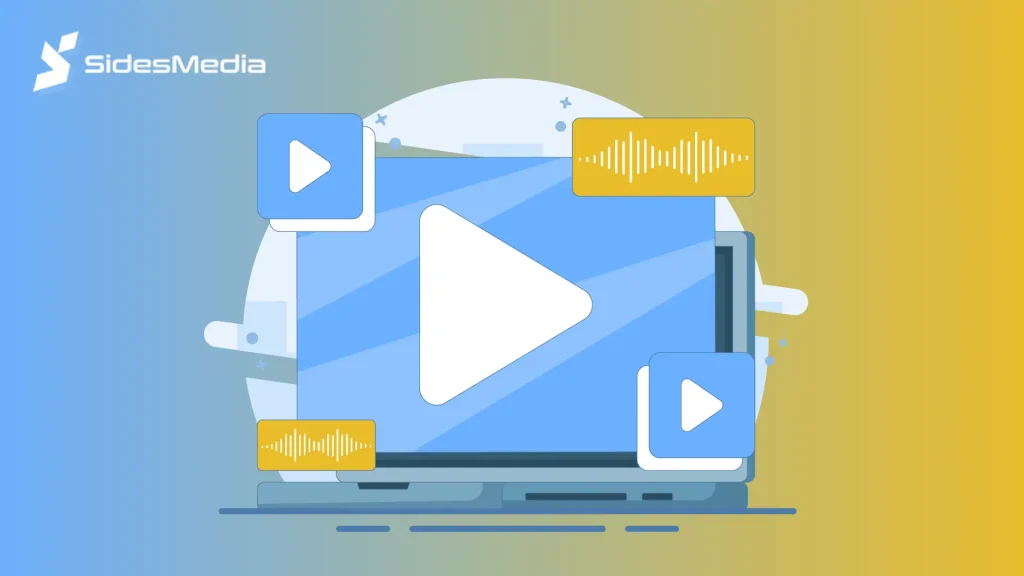
While YouTube’s built-in clipping tool is fantastic for short clips, you may need advanced options for creating YouTube clips longer than 60 seconds or with additional features. Let’s explore some tools that enhance the clipping experience.
1. Descript
This is a nifty tool that simplifies the process of creating and editing video clips. You can create longer clips with Descript with the help of AI transcription, which also gives you the room to edit by editing the texts.
Once done, you’re ready to go and export and share the clip straightaway from Descript to your desired social media platform.
How to Cut YouTube Videos on Descript Tutorial?
Step 1: Sign Up Or Log In To Your Descript Account
Start by logging in or signing up on Descript on your desktop or mobile.
Step 2: Start the New Project
Select the new project and paste the URL of the you wish to clip YouTube Video on Descript.
Step 3: Let the Descript AI Takeover
Once you have pasted the link to the video, open Descript’s AI assistant, Underlord, in the upper right corner, then navigate down to select Create clips.
Step 4: Choose the Correct Format
The underlord will give you the option to choose a layout and give instructions on the topics it should focus on. When you’re satisfied with your choices, hit Submit.
Step 5: Publish Your Clip
Once you’re done polishing up your captions, colors, and branding, hit Publish and choose YouTube from the drop-down, and Descript will automatically publish your new clip to your YouTube channel.
As many content creators do, you can also buy YouTube Shorts views from established providers to expand the reach of your clips.
2. Riverside.fm
Riverside’s “Magic Clips” is one of the best YouTube clipping feature options that removes the headache of clipping YouTube videos manually. It identifies the best moments from your video and generates clips automatically.
You can create several shorter clips in one go using Riverside, which is ideal for social media marketing.
How to Clip YouTube Videos Using Riverside.fm?
Step 1: Log In or Sign up
First, sign in or sign up for your Riverside account. Now, go to the YouTube studio.
Step 2: Select the Video
Select the video recording you would like the clip on YouTube.
Step 3: Let Magic Clips Do its Magic
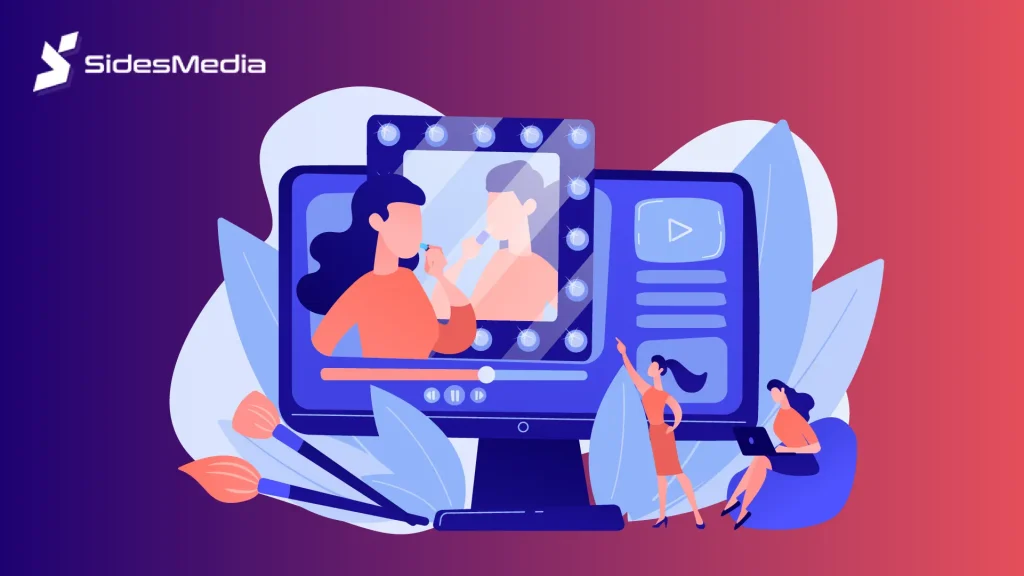
Right below the main recording, you’ll see the “Magic Clips” option in a purple box. Hit “Generate Clips.” Using AI, Riverside will automatically find the most compelling content and create multiple shorter clips from your video.
Step 4: Generate the Clips
Wait for a few minutes, you will see the clips that have been generated.
Step 5: Choose the Clip and Share
Select a Magic Clip to bring up the editing screen. Once open, you’ll see that Riverside has already generated captions. The video will also automatically be created in the correct format for social media sharing (9:16).
Conclusion
The new age content creation demands the art of clipping YouTube videos as users prefer more short, concise content over long videos. You can use YouTube’s clipping feature to trim your videos under 60 seconds to convey your message in short.
If you want to create and share longer clips than 60 seconds, you can also utilize Riverside’s “Magic Clips and Create longer clips with Descript.
The clipping provides you with the opportunity to share powerful moments and share content that can be repurposed and increase web traffic.
To further maximize the results for your efforts, you can also consider YouTube promotion services providers’ help, where you can buy YouTube watch hours to enhance your credibility and visibility.
Get started with YouTube clipping now and take your content strategy to the next level!
Frequently Asked Questions
Can you trim or cut videos on YouTube?
Yes! You can clip videos on YouTube directly using the clipping tool without requiring any supplementary software on the application. The tool is perfectly designed to make short, shareable moments of a longer video with very little hassle.
Can I clip videos on mobile?
Absolutely! You can clip videos directly using the YouTube app on your smartphone by clicking on the ‘Clip’ button below the video, following steps similar to the desktop version for quick and easy editing wherever you are..
Can I edit a YouTube clip after creating it?
Unfortunately no, you cannot edit the YouTube clip after creating it. However, you can always create a new clip with the desired changes. If you need more advanced editing, external tools like Descript or Riverside.fm can be great alternatives.
What happens to the original video when I make a clip?
The original video is preserved as it is on your YouTube channel. Clipping merely creates an additional link for a specific clip but does not affect the original video. Thus, the integrity of the content remains intact, but targeted sharing is facilitated.
How can I use clips?
Clips can be used for social media marketing, educational purposes, or personal sharing. Share the YouTube clip on other social media sites to maximize reach and engagement.