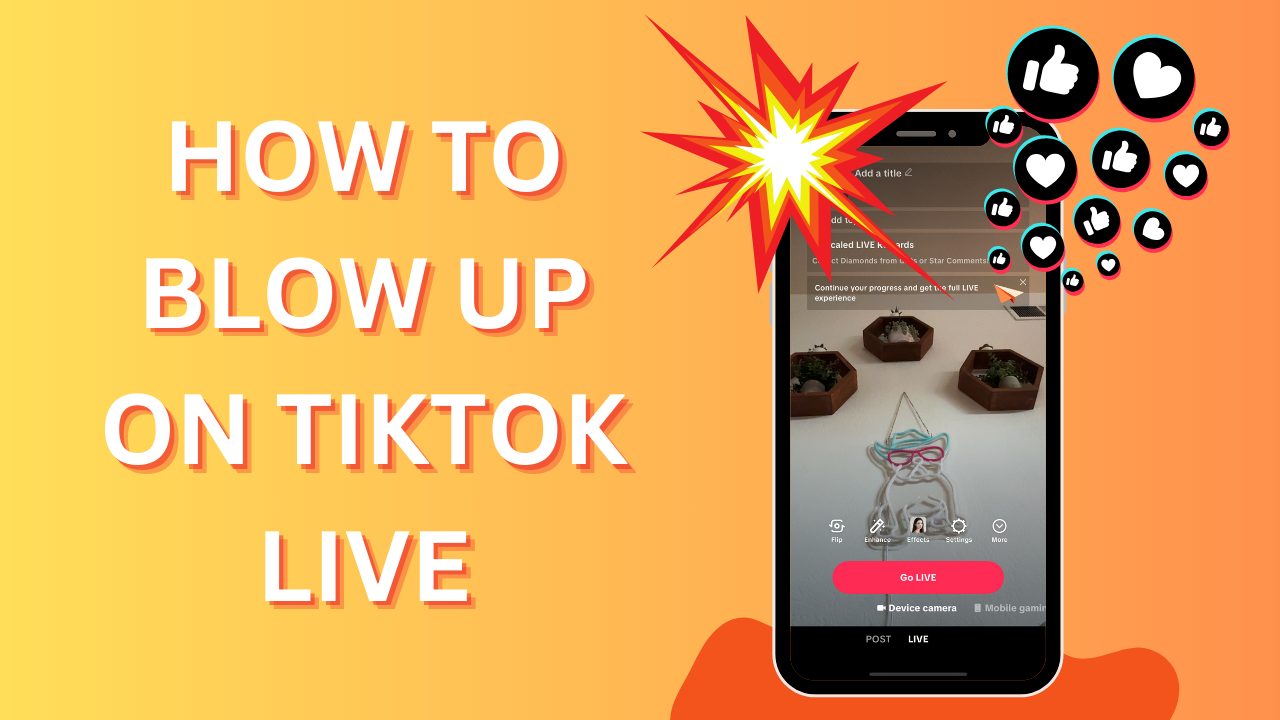How to Add Your LinkedIn to Your Email Signature?
Published: August 27, 2024
Want to learn how to add your LinkedIn to your email signature?
It’s a simple yet effective way to enhance your professional connections and ensure people can easily find you online.
Adding this link makes it convenient for colleagues, potential clients, or employers to check your LinkedIn profile directly from your Mac mail signature.
This can lead to more profile visits, increased networking opportunities, and potentially new job offers or business deals.
Let’s learn how to add your LinkedIn profile to your professional LinkedIn email signature using easy-to-follow actionable steps.
How to Add Your LinkedIn to Your Email Signature?
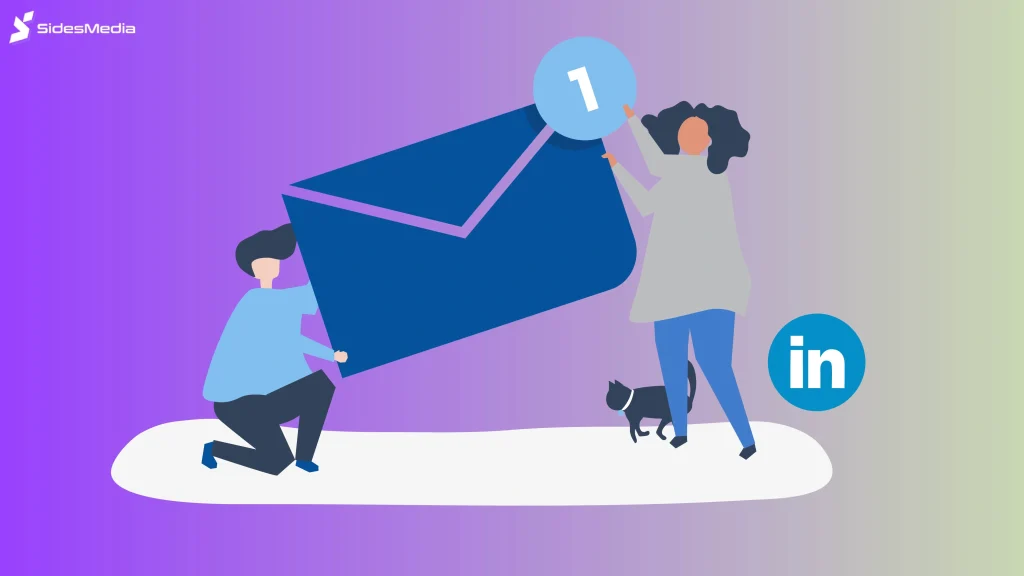
Including your LinkedIn in your LinkedIn email signature can help boost your professional presence and make it easier for people to find you.
Following these simple steps, you can optimize your LinkedIn email signature to reflect your online presence more professionally.
1. Find Your LinkedIn Profile URL
Start by navigating to your LinkedIn profile. Your unique LinkedIn URL will appear at the top of the page in the address bar of your web browser.
Simply highlight this LinkedIn profile URL and copy it. This is the link you’ll be adding to your LinkedIn email signature.
For example, if you’re on LinkedIn frequently, customizing your customized URL can make it more professional, such as turning “linkedin.com/in/username1234” into “linkedin.com/in/yourname.”
2. Shorten the URL (Optional)
While copying your LinkedIn URL is the most straightforward step, you may want to shorten it, especially if it’s long or includes unnecessary characters.
Using services like Bitly or TinyURL can help create a more aesthetically pleasing and less distracting link in your signature.
Shortened URLs are cleaner and can help track clicks if you want to see how many people visit your profile through your email signatures.
3. Adding LinkedIn to Gmail Signature
You must access your settings to edit your email signature using Gmail signature.
Here’s how:
- Go to the gear icon at the top right of your Gmail account and select Settings.
- Scroll down to the Signature section.
- Here, you can create or edit your signature. Paste your LinkedIn URL into the signature box. If you want to go the extra mile, hyperlink the URL with text like “Connect with me on LinkedIn” or simply hyperlink your name. You can even add a LinkedIn icon to make it stand out more.
4. Adding LinkedIn to Outlook Signature
If you’re using Outlook, the process is similar but slightly different:
- Open your Outlook app or webmail and go to File > Options.
- From there, click Mail and then Email Signatures.
- Create a new email signature or edit your existing one in the Email Signature section.
- Paste the LinkedIn URL where you’d like it to appear. Like with Gmail, you can hyperlink your name or add a LinkedIn icon for a more polished look.
5. Adding LinkedIn to Apple Mail Signature
Apple Mail is another popular email client that professionals often use. Here’s how to add your LinkedIn:
- Open Apple Mail and go to Mail > Preferences.
- Click Email Signatures and select the email account you want to add the LinkedIn URL.
- In the email signature box, paste the URL or hyperlink it with text. Apple Mail also allows you to add images, including a LinkedIn icon, as part of your email signature.
6. Customizing the Appearance of Your Signature
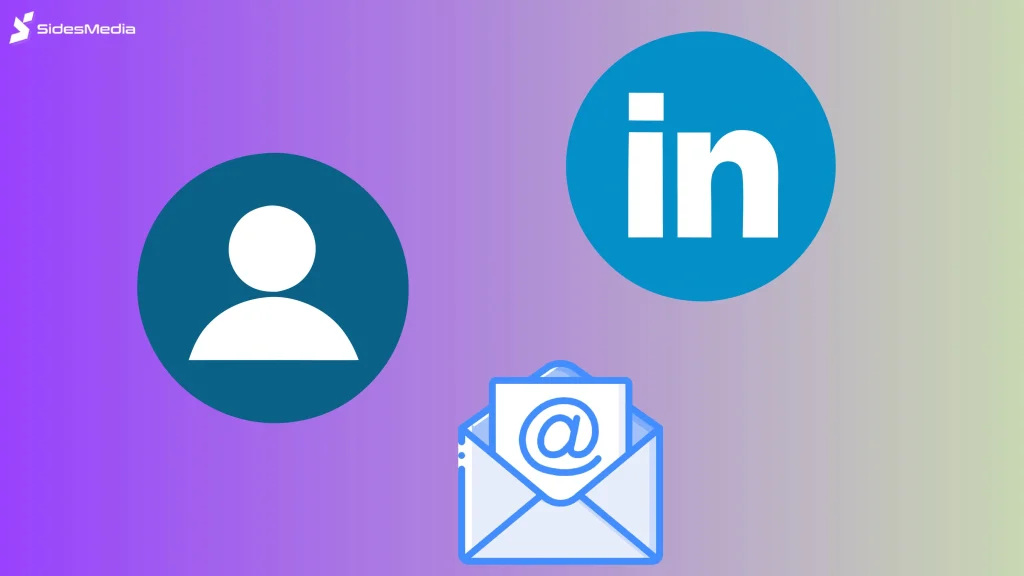
While simply adding a URL is a quick way to share your LinkedIn profile, customizing the appearance of your email signature can elevate your professionalism.
Add your job title, company, and contact information alongside the link.
To keep it professional, use a simple font, avoid too many colors, and ensure the signature doesn’t overshadow the content of your email.
7. Using a LinkedIn Icon in Your Email Signature
Many professionals like to use the LinkedIn logo in their email signatures instead of just pasting a plain URL.
You can easily download the LinkedIn icon from the internet and add it to your signature by uploading the image and linking it to your LinkedIn profile.
This can make your signature more visually appealing and noticeable.
8. Testing Your New Signature
Once you’ve added your LinkedIn URL to your email signature, it’s a good idea to test it by sending a few emails to yourself or a friend.
Ensure the email links work correctly and direct people to your LinkedIn profile without any issues.
Also, double-check how the signature looks on your email provider’s desktop and mobile versions to ensure everything displays well across devices.
9. Keep Your Signature Updated
Your email signature is not something you set once and forget. Regularly review your signature to ensure all information, including your LinkedIn profile, is up-to-date.
For instance, if you change jobs or update your LinkedIn profile, revise your email signature.
10. Use a Professional Tone in Your Signature
Your email signature is an extension of your professional brand. Keep it clean, concise, and focused.
Avoid unnecessary quotes or overly casual language, especially when communicating with potential clients or employers.
Ensure that your LinkedIn link adds value to your communication by providing easy access to your professional achievements and network.
11. Make It Easy for People to Find You
Adding your LinkedIn to your email signature is all about making it easy for people to find you.
Whether you’re a freelancer, employee, or business owner, having your LinkedIn link in your email signature makes you more accessible.
This simple step can lead to more connections, more visibility, and, ultimately, more opportunities.
12. Promote Engagement on LinkedIn
By including your LinkedIn in your email signature, you’re actively promoting engagement on your profile.
If you want to boost your presence further, we at SidesMedia offer services for buying LinkedIn followers to increase engagement.
This can help you build your network faster and increase your influence on the platform.
Conclusion
Learning how to add your LinkedIn to your email signature is a small yet powerful way to increase your professional visibility.
Incorporating your LinkedIn profile link makes it easier for people to connect with you and explore your online presence.
At SidesMedia, we understand the importance of standing out online.
If you want to boost your LinkedIn engagement further, we offer services to buy LinkedIn likes that can help elevate your profile. Start building connections today by taking these simple steps!
Frequently Asked Questions
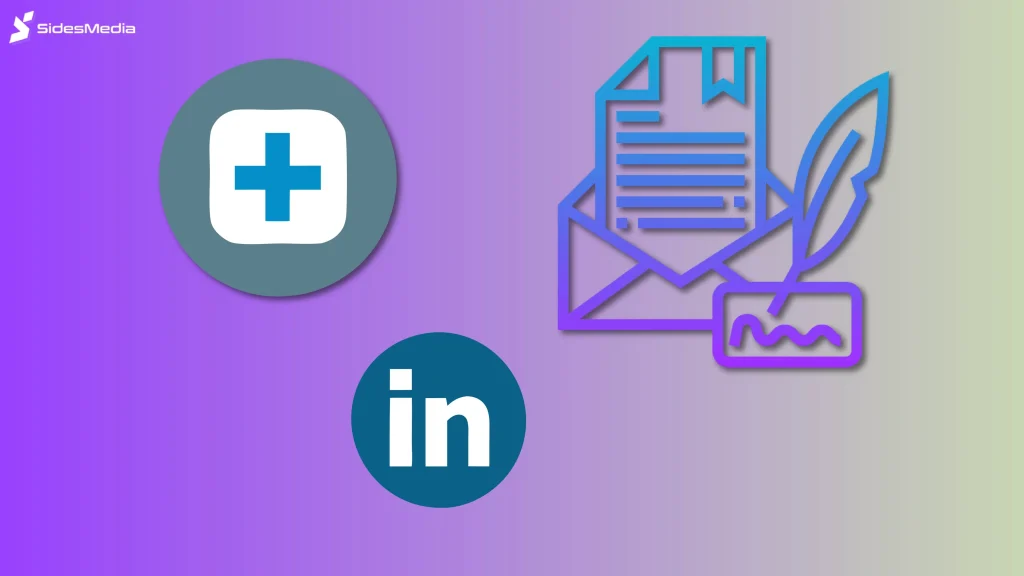
Should I Put My LinkedIn in My Email Signature?
Yes, including your LinkedIn profile in your email signature is bright for professionals across all industries.
It gives people a direct path to connect with you online, helping to grow your network organically.
Plus, it adds credibility and demonstrates that you’re serious about maintaining professional relationships.
How to Put a Signature on LinkedIn?
LinkedIn doesn’t have a direct feature for adding an email signature, but you can update your profile summary to mention that your LinkedIn profile link is in your email signature.
This creates consistency across platforms and encourages more people to engage with your LinkedIn content.
Which Email Address Is Best for LinkedIn?
The best email address for LinkedIn is usually your primary professional email, such as your work email or a personal email that you frequently check.
This ensures that you won’t miss any important messages or connection requests. Avoid using outdated or rarely checked email accounts.
What Is the LinkedIn Email Format?
The LinkedIn account and email format typically include your name, professional title, contact information, and a link to your LinkedIn profile.
You can customize this format to fit your branding and add a personal touch by adjusting font colors and the logo.